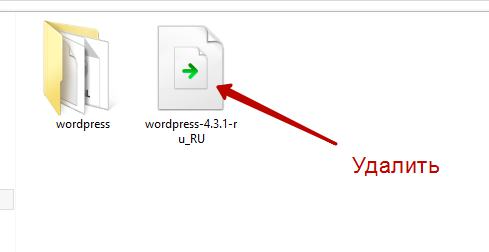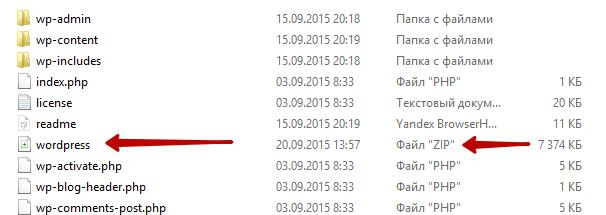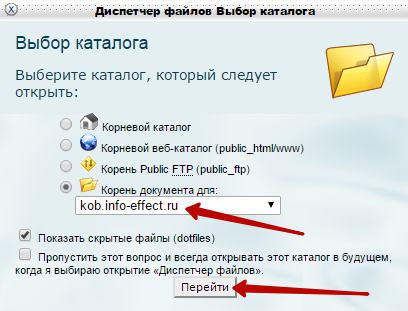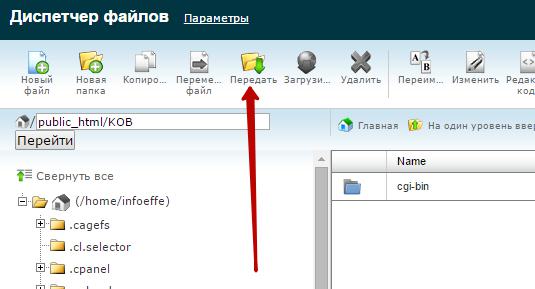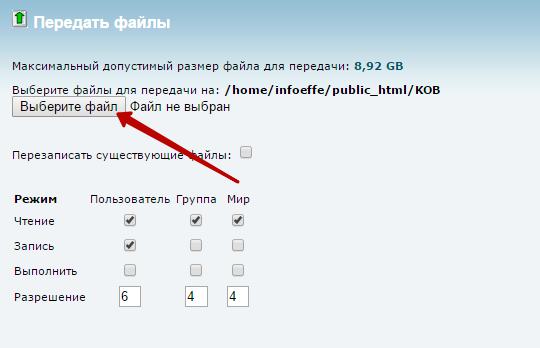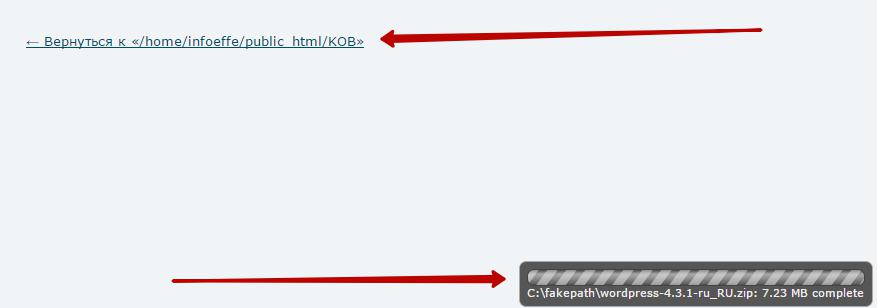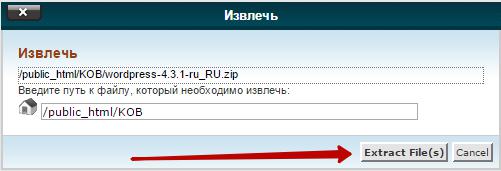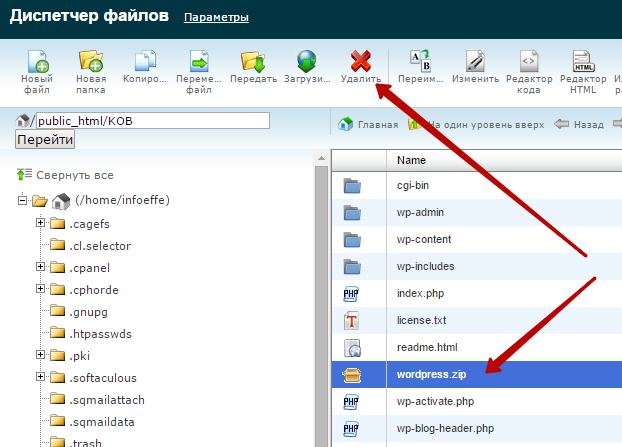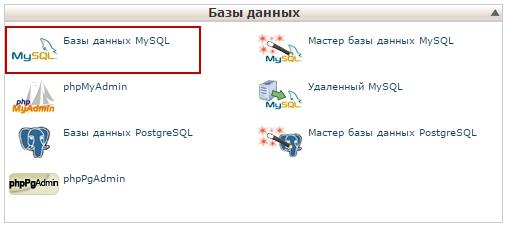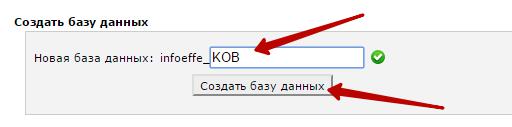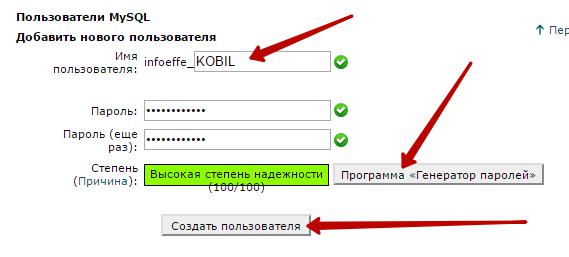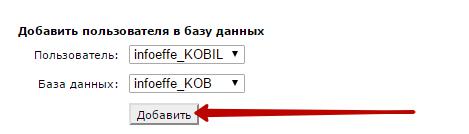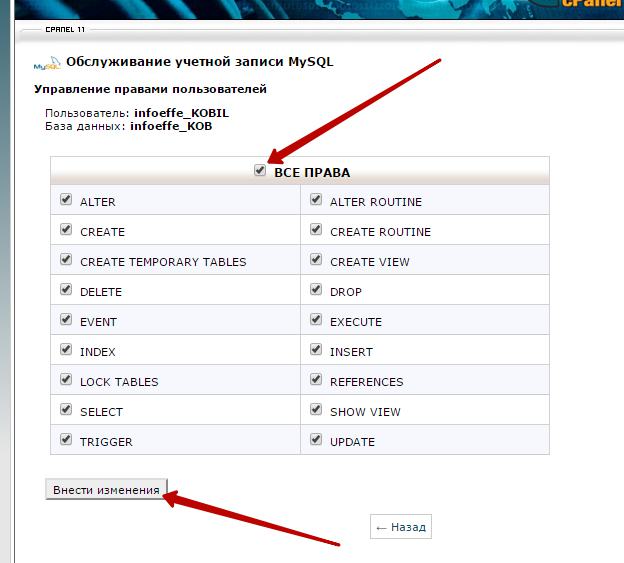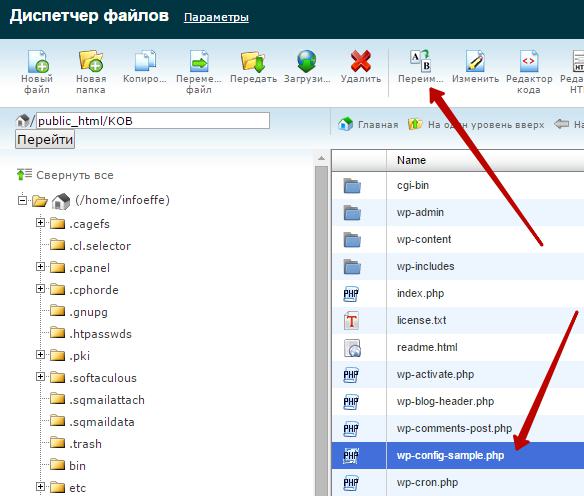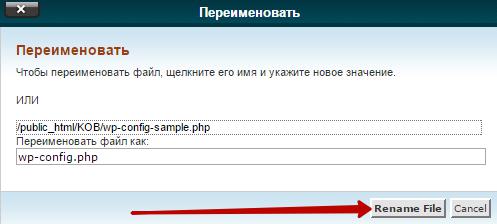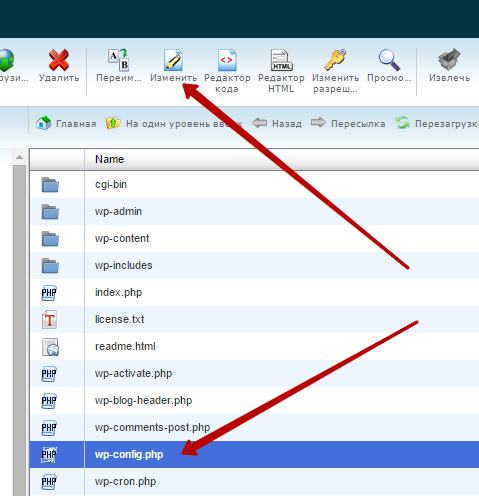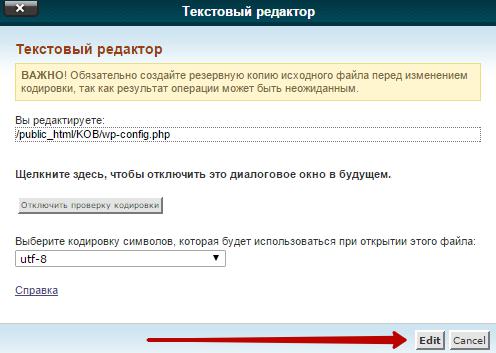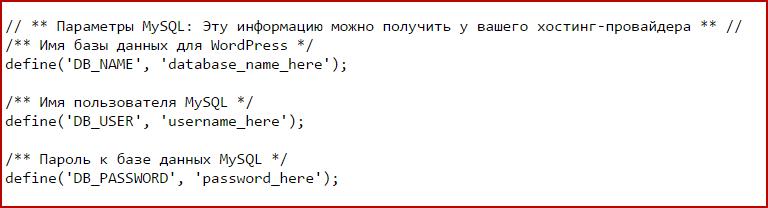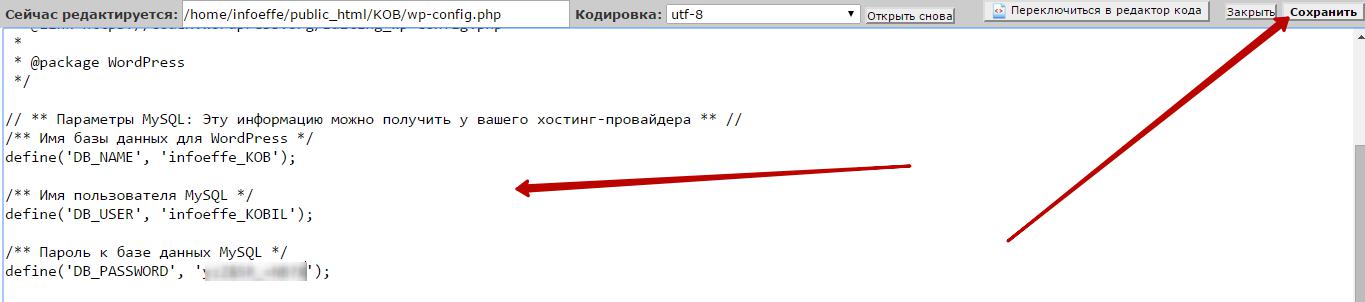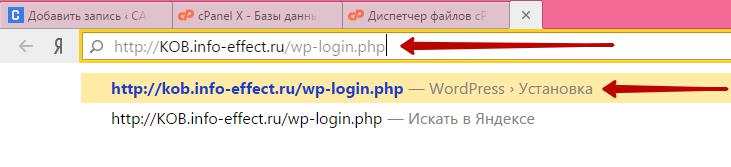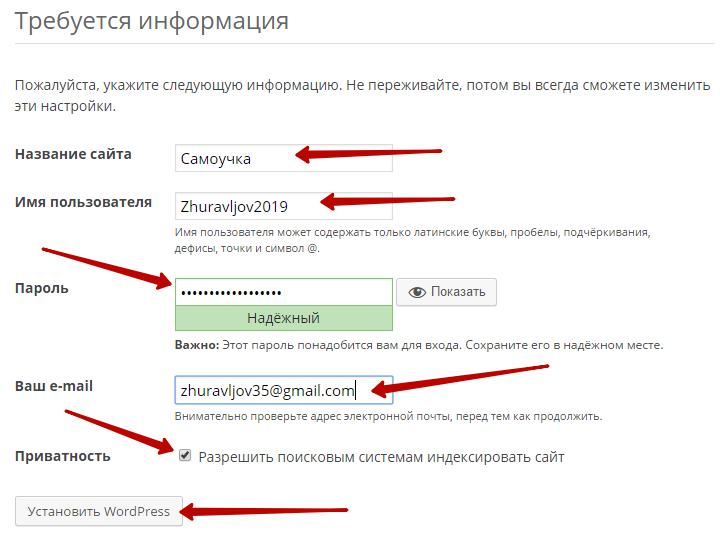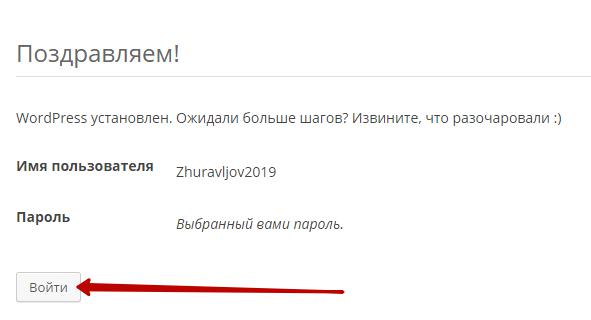Здравствуйте. Сегодняшняя статья будет полезна в основном тем, кто пользуется панелью управления хостингом cPanel. Потому что сегодня я буду рассказывать и показывать как самому установить cms wordpress на хостинг в cPanel. Вообще в cPanel можно установить wordpress на хостинг двумя способами:
— С помощью авто-инсталлятора скриптов Softaculous, который встроен в cPanel, это простой способ. (наличие данного способа, зависит от вашего хостинга и от вашего тарифа)
— Установка wordpress на хостинг вручную, более сложный способ, но это по началу так кажется, как раз о нём я и буду рассказывать.
Итак, первое что вам нужно будет сделать, это скачать последнюю официальную версию программы wordpress на свой компьютер. Затем смотрите что вам нужно будет сделать, вам нужно будет распаковать zip архив с программой wordpress, на своём компьютере, для удобства делайте это в отдельной папке. Для чего это делать ? заранее, для удобства, чтобы нам не проделывать данную операцию в cPanel, так как на компьютере это гораздо удобнее делать.
У вас появится папка с программой wordpress. Сам zip архив можно удалить, чтобы он нам не мешал.
Затем, откройте папку с программой wordpress, и все файлы которые там имеются снова запакуйте в zip архив. Это для того, чтобы при извлечении zip архива в cPanel у нас отображалась не отдельная папка, а сразу же все файлы программы.
Всё, у вас получится zip архив с файлами wordpress, который мы позднее загрузим в cPanel.
Затем зайдите в свою cPanel, найдите раздел файлы и нажмите в нём на вкладку — Диспетчер файлов.
Далее, в открывшемся окне выберите домен сайта, на который вы хотите установить wordpress. Нажмите на кнопку — Перейти.
Далее, чтобы загрузить wordpress в корневую директорию вашего сайта, на странице — Диспетчер файлов, вверху нажимаем на вкладку — Передать.
Далее, на странице — Передать файлы, жмём на кнопку — Выберите файл.
Далее, выбираем на своём компьютере zip архив с файлами программы, который мы подготовили ранее. Дожидаемся загрузки архива и жмём на вкладку — Вернутся.
Далее, нам необходимо извлечь файлы программы wordpress из zip архива, для этого выделяем файл и жмём вверху на вкладку — Извлечь.
Подтверждаем извлечение, нажав на кнопку — Extract file.
Затем, закрываем окно, где показаны извлечённые файлы, и нажимаем вверху на вкладку — Перезагрузка, чтобы сделанные изменения отобразились на экране. У вас на странице появятся все файлы программы, zip архив который остался на странице можно удалить, так как он нам больше не нужен, для этого выделяем архив и жмём вверху на вкладку — Удалить.
Итак, программа wordpress загружена, файлы извлечены, всё нормально, пол дела сделано. Теперь нам надо — Создать базу данных, пользователя базы данных, и прикрепить к созданной базе данных созданного пользователя. Не пугайтесь, делается это очень просто, сейчас покажу как. Перейдите на главную страницу cPanel, найдите там раздел Базы данных, нажмите на вкладку — Базы данных MySQL.
Придумываем название для новой базы данных и жмём на кнопку — Создать базу данных.
Теперь создаём нового пользователя. Придумываем имя пользователю, генерируем пароль, жмём на кнопку — Создать пользователя.
Теперь добавляем созданного пользователя к созданной базе данных. Выбираете пользователя, которого вы создали, выбираете базу данных, которую вы создали и жмёте на кнопку — Добавить.
Далее, на открывшейся странице, установите все права для данного пользователя и нажмите внизу на кнопку — Внести изменения.
Итак, теперь снова перейдите в Диспетчер файлов, найдите в файлах программы wordpress, файл: wp-config-sample.php и переименуйте данный файл в wp-config.php. Тем самым вы подтверждаете, что это действующий файл, а не образец.
Убираем лишнюю приставку sample, и жмём на кнопку — Rename File, то есть тем самым подтверждаем переименование.
Затем, выделите файл wp-config.php и нажмите вверху на вкладку — Изменить. Сейчас мы добавим в данный файл созданные нами данные — имя базы данных, имя пользователя, пароль.
Далее, подтверждаем действие нажав на кнопку — Edit.
В открывшемся файле, находим строку — Параметры MySQL.
И вносим сюда свои данные — имя базы данных, имя пользователя, пароль к базе данных. Данные вставляются в скобки вместо:
— Вместо — database_name_here — вставляем имя базы данных, которую вы создали.
— Вместо — username_here — вставляем имя пользователя, которого вы создали.
— Вместо — password_here — вставляем пароль, который вы сгенерировали при создании пользователя.
Далее, после того как вы вставили свои данные, жмём вверху на кнопку — Сохранить.
Итак, готово, остался заключительный этап. Теперь вам нужно открыть в новом окне браузера ссылку с url адресом вашего сайта, в конце ссылки добавьте — wp-login.php. Пример — http://KOB.info-effect.ru/wp-login.php
После чего у вас откроется страница — Добро пожаловать в знаменитую пятиминутную установку wordpress, здесь вам нужно указать:
— Название сайта.
— Имя пользователя.
— Пароль.
— Ваш email.
— Ставим галочку — Разрешить поисковым системам индексировать сайт.
— Жмём на кнопку — Установить WordPress.
Далее, если вы всё сделали правильно, у вас откроется страница, где будет написано — Поздравляем ! Вам лишь останется нажать на кнопку — Войти.
Теперь вы можете войти в свою административную панель wordpress. Да и ещё, на электронную почту, которую вы указали на странице Добро пожаловать, придёт подтверждающее письмо, о том что вы создали новый сайт. На этом всё, если у вас остались Вопросы по статье, то обязательно напишите мне в Обратную связь, либо оставьте комментарий к данной записи.