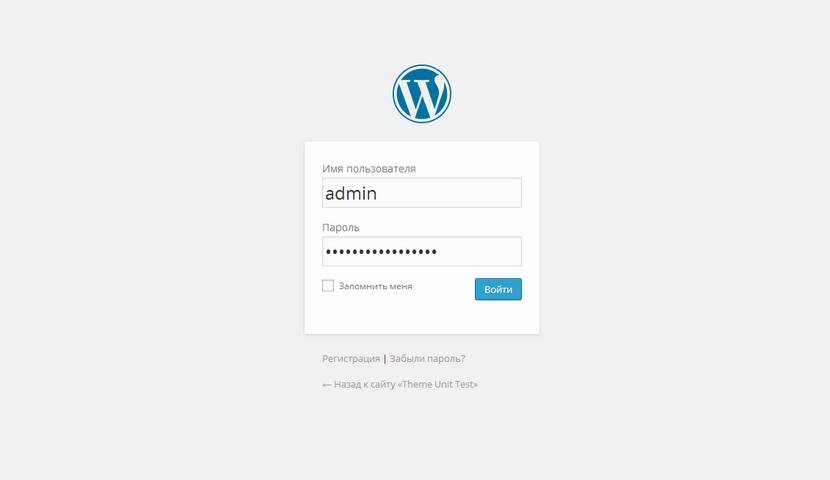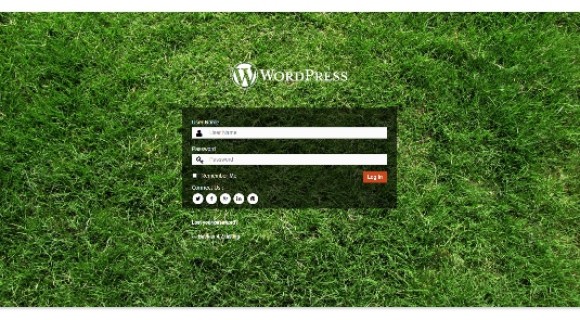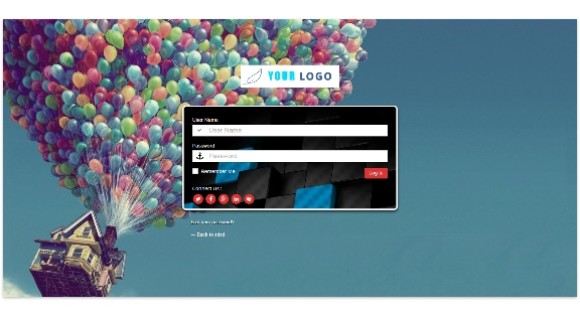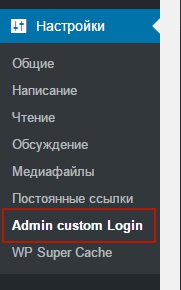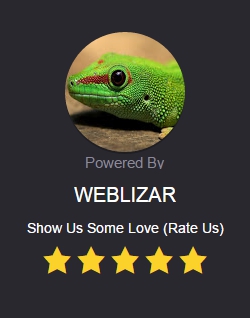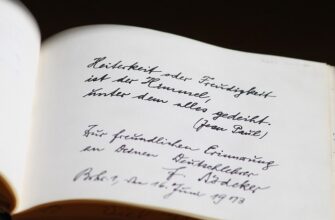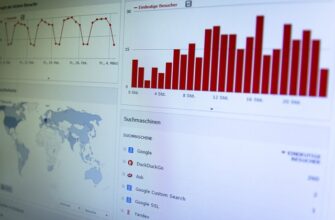Сегодня расскажу о плагине, который может изменить вашу страницу входа в админ-панель до неузнаваемости. Зачем менять страницу входа ? ну например, чтобы быть не таким как все, или если вы используете эту страницу для регистрации пользователей, то можно будет её как-нибудь приукрасить. Вот список того, что вы сможете сделать с помощью данного плагина:
— Добавить к форме входа иконки своих социальных сетей.
— Добавить свой логотип к форме входа.
— Изменить цвет фона.
— Добавить фоновое изображение.
— Фоновое изображение в виде слайд-шоу.
— Цвет формы входа.
— Сделать форму входа прозрачной.
— Изменить цвет шрифта формы входа.
— Размер шрифта.
— Цвет кнопки.
— Размер кнопки.
— Фон формы.
Вот как выглядит страница входа в админ-панель по умолчанию:
А вот как может выглядеть:
Итак, плагин с помощью которого мы будем менять страницу входа, называется — Admin Custom Login. Установить данный плагин вы сможете прямо из своей админ-панели wordpress. Перейдите по вкладке: Плагины — Добавить новый, введите название плагина в форму поиска, нажмите Enter, установите и активируйте открывшийся плагин.
Чтобы начать настраивать плагин, перейдите по вкладке: Настройки — Admin custom login.
Итак, разберём настройки:
DASHBOARD.
— Admin Custom login Status, у вас должно быть отмечено — Enable Custom Login (включен)
— View Login Page, здесь указана ссылка по которой вы можете смотреть как выглядит страница входа.
BACKGROUND DESIGN.
— Select Background, здесь нужно выбрать каким будет фон страницы, на выбор 4 варианта:
no background selected — без фона.
static background color — статический цветовой фон.
static background image — статический фон-изображение.
Background slide show — слайд-шоу на фоне сайта.
Затем внизу, под выбором фона, вам нужно будет указать, либо цвет для фона, либо выбрать фото для фона, а если вы выберите слайд-шоу, то вам нужно будет указать — сколько будет изображений в слайдере и выбрать изображения.
LOGIN FORM SETTING.
— Login from Floating, укажите как будет располагаться форма входа, слева, по центру или справа ?
— Select Background, выберите каким будет фон у формы входа, цвет или фото ? если цвет (color) то выбираем цвет, а если фото (image) то выбираем фото для фона формы.
— Background Repeat, здесь выберите повторять ли изображение на фоне или не повторять. Так же можно выбрать — повторять по вертикали или повторять по горизонтали, но это зависит от фото, какое оно, вертикальное или горизонтальное. Так страница входа не большая, то лучше выбрать — No Repeat (не повторять), тогда фото подбирайте по размерам страницы.
— Background Position, здесь нужно выбрать позицию для фона — слева вверху, слева внизу, слева по центру и т.д.
— Background Effect, выберите здесь эффект для фона, с эффектами нужно по экспериментировать.
— Login Form Width, укажите ширину формы входа.
— Border Color, выберите цвет для границы, бордюра формы входа.
— Border Style, выберите стиль границы формы, solid — твёрдый, dotted — пунктир, dashed — длинный пунктир, double — двойной.
— Border Thickness, укажите толщину бордюра, границы, в пикселях.
— Enable form shadow?, выберите добавлять ли тень к форме или нет ?
— Form Shadow Color, укажите цвет тени.
FONT SETTING.
— Headline Font Color, выберите цвет заголовка формы.
— Input Font Color, выберите цвет текста в полях ввода имени и пароля.
— Link Color, выберите цвет ссылок.
— Button Color, выберите цвет кнопки.
— Headline Font size, укажите размер заголовка формы.
— Input Font Size, укажите размер текста в полях ввода.
— Link Font Size, укажите размер шрифта ссылок.
— Button Font Size, укажите размер шрифта в кнопке формы.
— Enable Link shadow?, включать тень для ссылки ?
— Link Shadow Color, выберите цвет тени ссылки.
— Headline Font Style, выберите стиль шрифта для заголовка формы.
— Input Font Style, выберите стиль шрифта для текста в полях ввода.
— Link Font Style, выберите стиль шрифта для ссылок.
— Button Font Style, выберите стиль шрифта для текста в кнопке.
— Enable Input Box Icon?, включить значки для полей ввода данных ?
— Icon For user Input Box, выберите значок для поля имени.
— Icon For Password Input Box, выберите значок для поля пароля.
LOGO SETTINGS.
— Logo, загрузите свой логотип, нажав на кнопку — Upload.
— Logo Width, укажите ширину логотипа.
— Logo Height, укажите высоту логотипа.
— Logo URL, здесь можно задать свою ссылку для логотипа.
— Logo URL Title, укажите здесь атрибут title для логотипа, всплывающая текстовая подсказка.
SOCIAL SETTINGS.
— Enable Social Icons, включить социальные иконки, inner — внутри формы, outer — снаружи, both — оба варианта.
— Social Media Icon Size, выберите размер соц. значков .
— Social Media Icon Layout, выберите макет значков, rectangle — прямоугольные., circle — круглые.
— Social Media Icon Color, выберите цвет соц. значков.
— Social Media Icon Color On Hover, выбираем цвет при наведении на значки.
— Social Media Icon Background Color, выбираем цвет фона значков.
— Social Media Background Color On Hover, цвет фона при наведении курсора.
— Social Profiles, укажите здесь URL адреса своих профилей в соц.сетях.
Сохраняем все сделанные изменения, нажав на синюю кнопку — Save Changes.
На этом всё, последние две вкладки — export/import и help and support можно не трогать, они для экспорта, импорта, и для помощи. После того как вы настроите плагин и сохраните настройки, зайдите на страницу входа и посмотрите что у вас получилось.
Если у вас остались Вопросы по статье или по плагину, то обязательно напишите мне. До новых встреч ! Всем удачи и успехов !