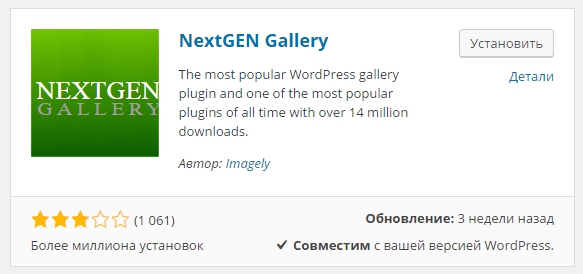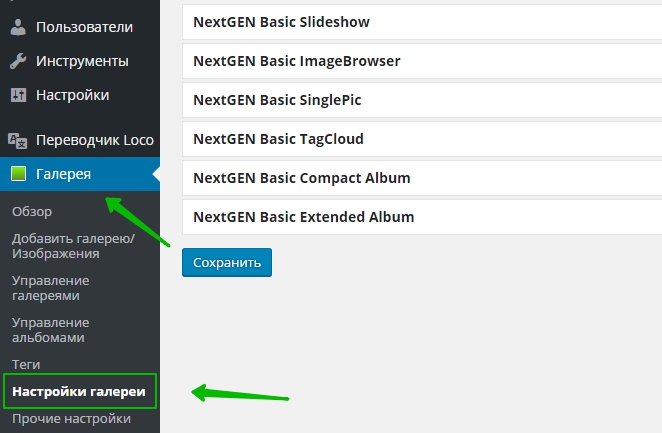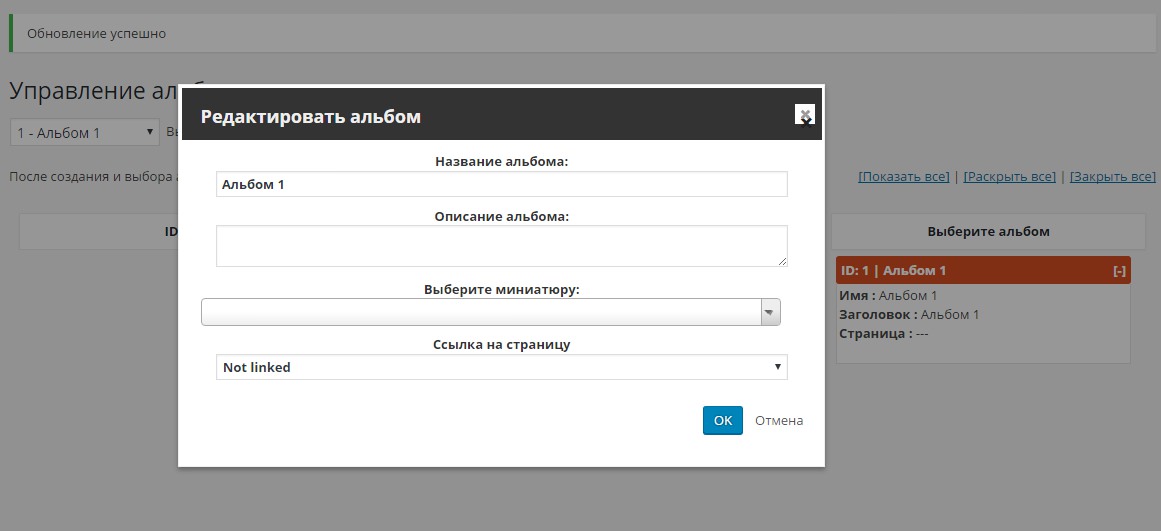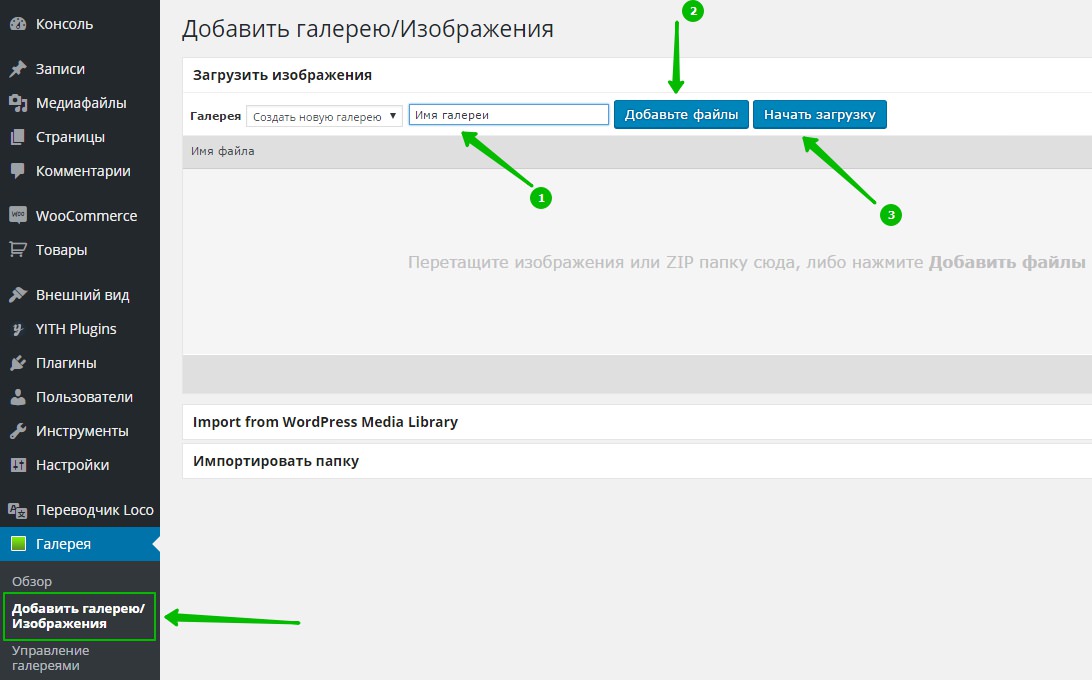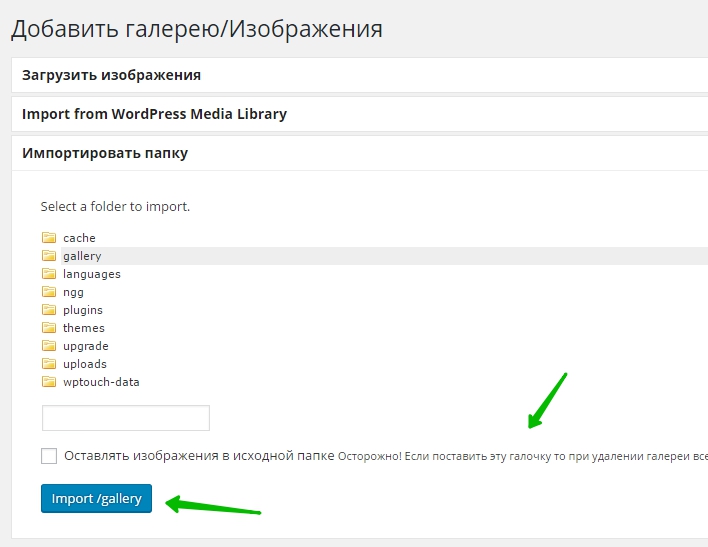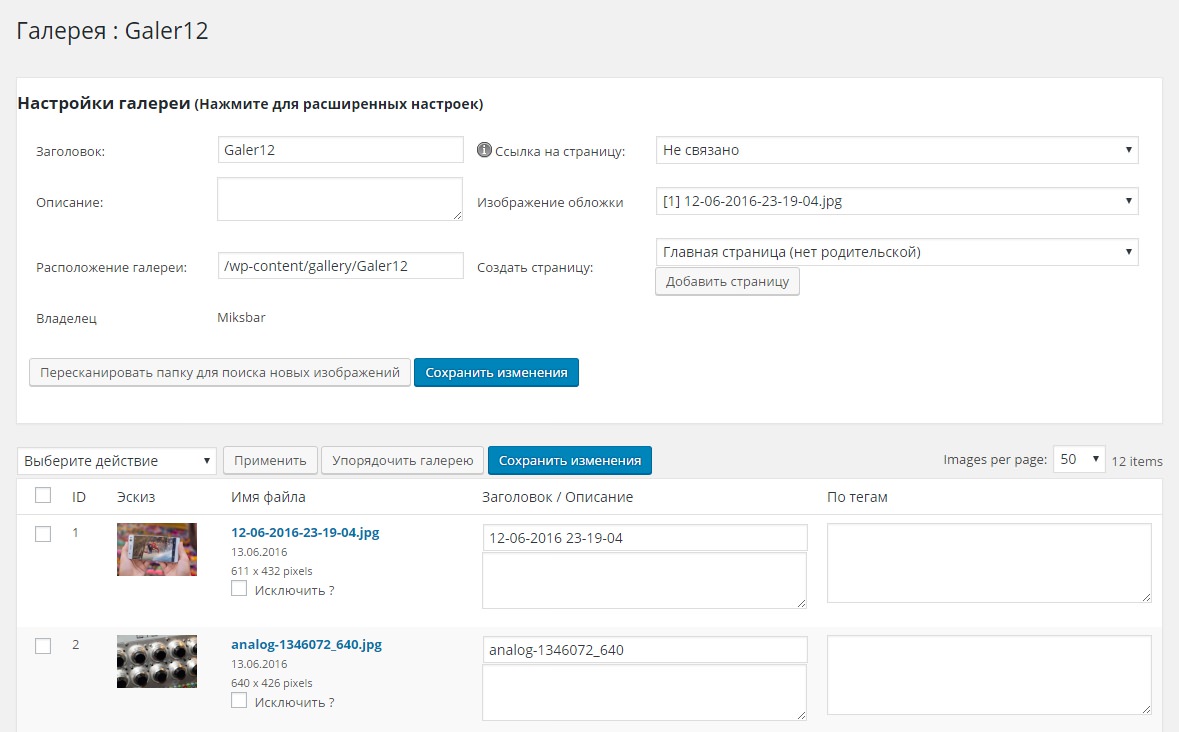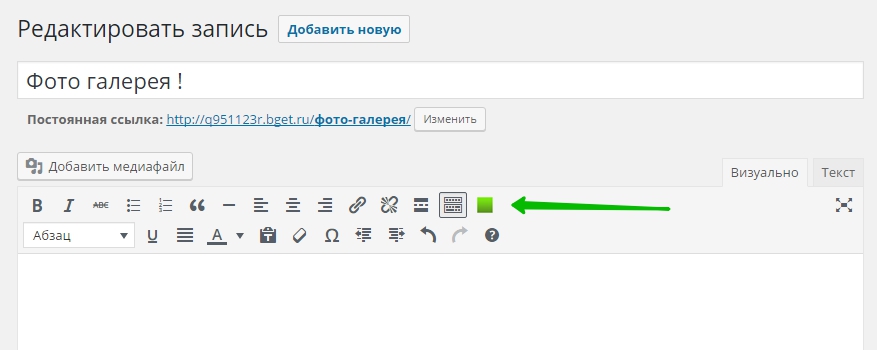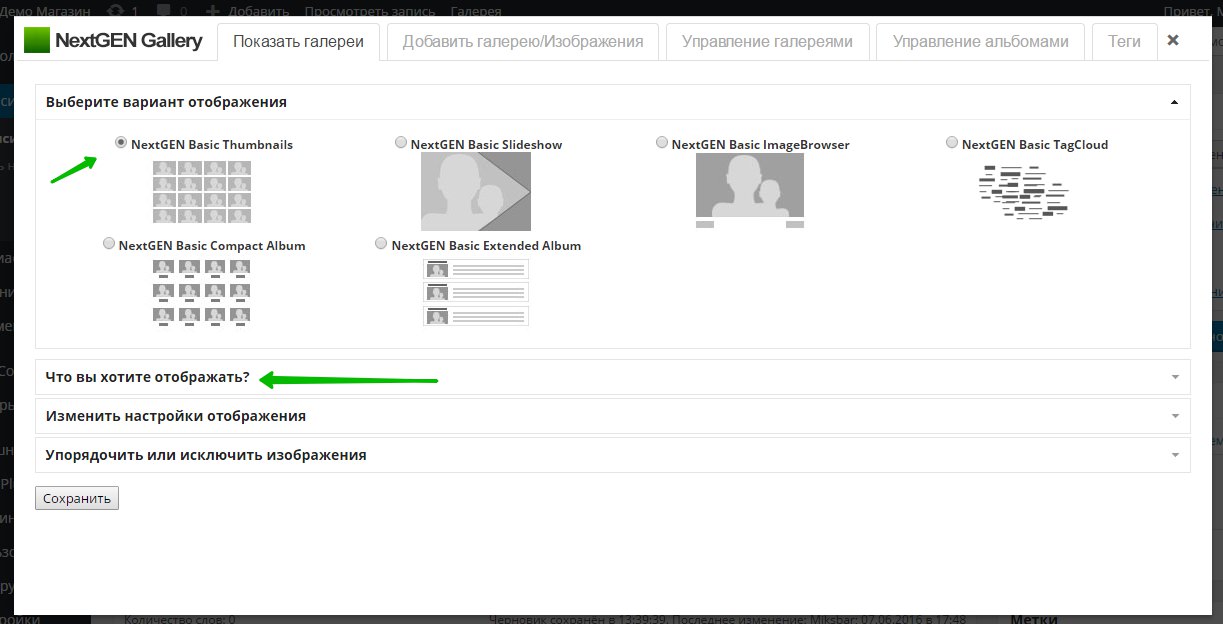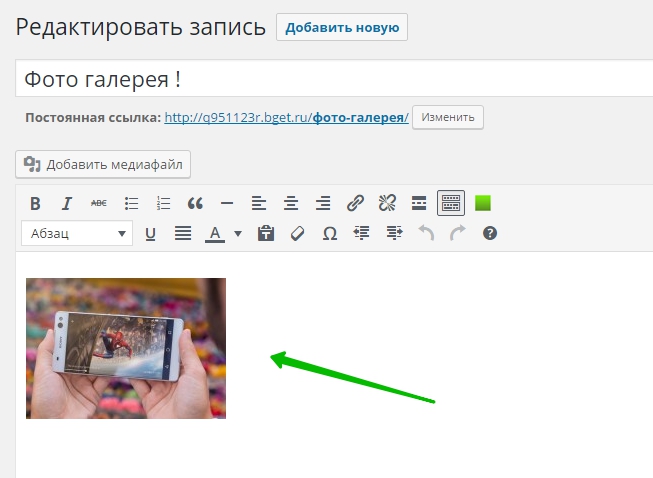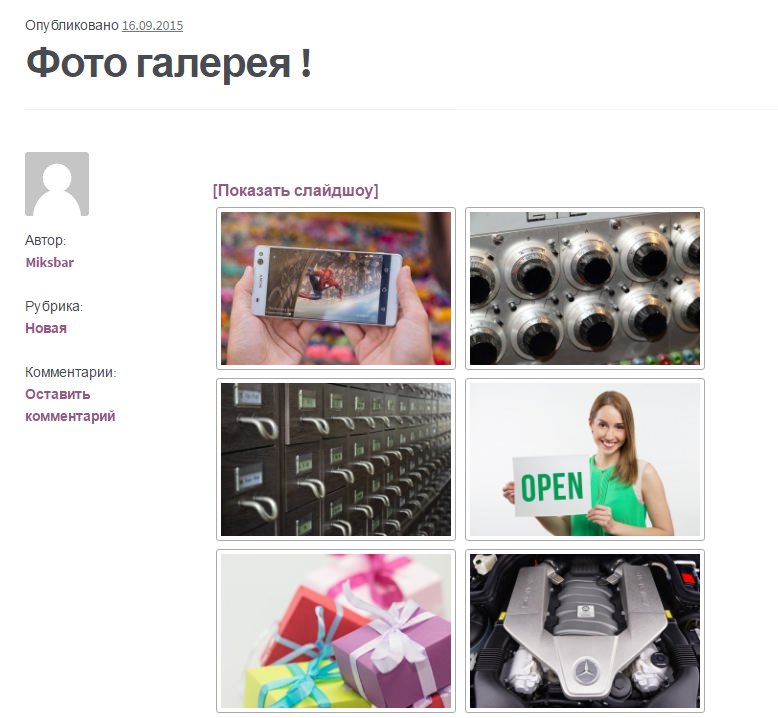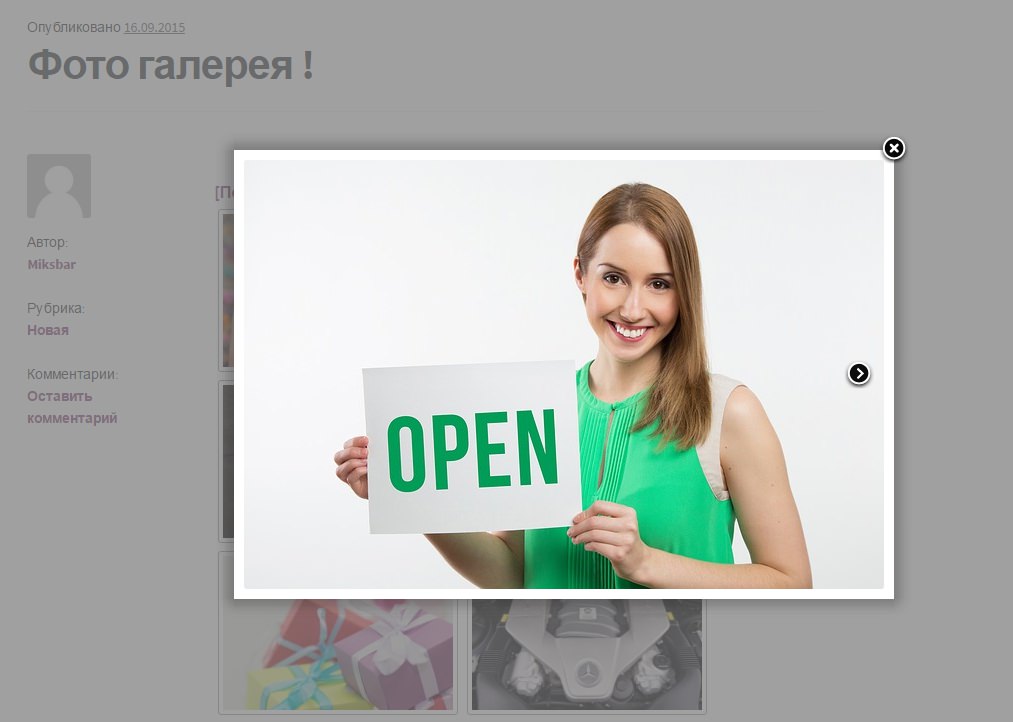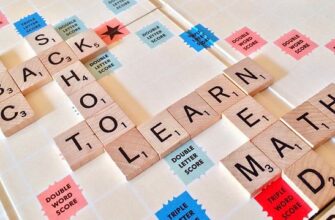Сегодня мы разберём супер популярный плагин NextGEN Gallery, для создания фото галереи на вашем wordpress сайте. Плагин имеет множество функций с помощью которых можно настроить галерею так как вам хочется. Вы сможете создавать слайд-шоу, открытие изображений в лайтбокс окне, добавление к изображениям анимационного эффекта, изменения количества и размера изображений, использование функции Ajax для переключения страниц, добавление на изображения водяных знаков, вставка ссылок и многое другое. Вы сможете создавать множество галерей и очень просто добавлять их в записи или страницы.
У вас будет на выбор несколько вариантов отображения галереи:
— NextGEN Basic Thumbnails, стандартная галерея.
— NextGEN Basic Slideshow, слайд-шоу.
— NextGEN Basic ImageBrowser, браузер галерея.
— NextGEN Basic TagCloud, галерея в виде облака тегов.
— NextGEN Basic Compact Album, компактная галерея.
— NextGEN Basic Extended Album, галерея в виде альбома.
Установить плагин Nextgen Gallery на свой сайт вы сможете прямо из админ-панели wordpress. Перейдите на страницу: Плагины — Добавить новый, введите название плагина в форму поиска, нажмите Enter, установите и активируйте плагин.
После установки и активации плагина, перейдите на страницу: Галерея — Настройки галереи. Здесь вы сможете настроить основные параметры для всех галерей.
— NextGEN Basic Thumbnails, здесь вы можете указать сколько изображений будет отображаться на одной странице. Можно указать сколько будет изображений в одном ряду. Можно выбрать шаблон галереи. Можно включить функцию переключение страниц через AJAX. Остальные настройки можно не менять. Наведите курсор мыши на обозначения параметра и вам покажут окно пояснениями.
— NextGEN Basic Slideshow, здесь можно задать максимальные размеры изображений, выбрать для изображений эффект (поэкспериментируйте с эффектами), можно задать интервал между изображениями, можете включить или отключить показ ссылок миниатюр.
— NextGEN Basic ImageBrowser, можно включить функцию переключение страниц через AJAX, можно выбрать шаблон для данной галереи.
— NextGEN Basic SinglePic, здесь можно задать параметры для показа одного изображения.
— NextGEN Basic TagCloud, укажите максимальное отображение тегов в галереи, выберите шаблон.
— NextGEN Basic Compact Album, здесь можете выбрать как будут отображаться галереи в альбоме, можно указать сколько изображений будет на одной странице. Можно включить хлебные крошки (breadcrumbs), всё остальное можно не менять.
— NextGEN Basic Extended Album, те же настройки что и у предыдущего альбома, только здесь более расширенный альбом.
Сохраните сделанные изменения.
Далее, перейдите на страницу: Прочие настройки. Здесь вы сможете настроить дополнительные настройки.
— Настройки изображений, здесь можно оставить всё как есть, при желании можете перенастроить параметры под себя.
— Параметры миниатюр, можете установить максимальные размеры для миниатюр изображений.
— Эффекты Lightbox, здесь вы можете выбрать эффект для открытия изображений в лайтбокс окне. С эффектами можете поэкспериментировать.
— Водяной знак, можете добавить на изображения водяной знак. Можно выбрать в какой части изображения будет отображаться водяной знак. Вам нужно будет указать URL изображения водяного знака.
— Стили, здесь можно ничего не менять, оставьте всё как есть.
— Распределение привилегий, здесь вы можете указать кому открыт доступ к параметрам плагина Nextgen Gallery.
— Прочие настройки, здесь вы можете добавить ссылку RSS в галерею, можно очистить кэш изображений и т.д.
— Сбросить настройки, здесь вы можете сбросить настройки к значению по умолчанию, то есть к изначальным значениям.
Сохраните сделанные изменения.
На странице Теги вы можете:
— Переименовать существующие теги.
— Удалить существующие теги.
— Изменить ссылку в теге.
На странице — Управление Альбомами, вы можете создавать альбомы и добавлять к ним галереи.
Для создания альбома, укажите имя альбома и нажмите на кнопку — Добавить. После создания альбома вы можете редактировать альбом, указать описание альбома, выбрать миниатюру для альбома, можно выбрать страницу для альбома.
Создание новой галереи
Чтобы создать новую галерею, перейдите на станицу: Добавить Галерею/Изображения.
1 — укажите имя новой галереи.
2 — нажмите на кнопку Добавьте файлы, чтобы загрузить изображения с компьютера.
3 — нажмите на кнопку Начать загрузку, чтобы загрузить изображения в галерею.
После чего у вас создастся новая галерея. Здесь вы можете импортировать уже готовую папку с изображениями в вашу галерею. Выберите папку и нажмите на кнопку — import/gallery. Обратите внимание, если вы поставите галочку, чтобы оставлять изображения в исходной папке, то при удалении галереи все изображения удалятся из исходной папки.
Далее, перейдите на страницу — Управление галереями. Нажмите по названию галереи, чтобы редактировать или изменить галерею.
На странице галереи вы сможете изменить основные параметры галереи — заголовок, описание, расположение галереи, ссылку на страницу, изображение обложки. Можно исключить любое изображение из галереи.
Добавление через запись или страницу
Откройте для редактирования или создайте новую страницу или запись. В визуальном редакторе wordpress у вас появится новая зелёная кнопка для добавления галереи. Нажмите на данную кнопку.
Далее, в открывшемся окне выберите вариант отображения галереи. На вкладке — Что вы хотите отображать, нажмите по полю Галереи и выберите галерею которая будет отображаться на данной странице. Нажмите на кнопку — Сохранить.
Далее, на странице появится фото галереи.
Опубликуйте или обновите страницу, перейдите на сайт. На сайте будет отображаться готовая фото галерея.
Если нажать на изображение, то оно откроется в лайтбокс окне и все изображения галереи можно будет просматривать в лайтбокс окне с помощью стрелок вправо и влево.
Всё готово ! Успехов вам !