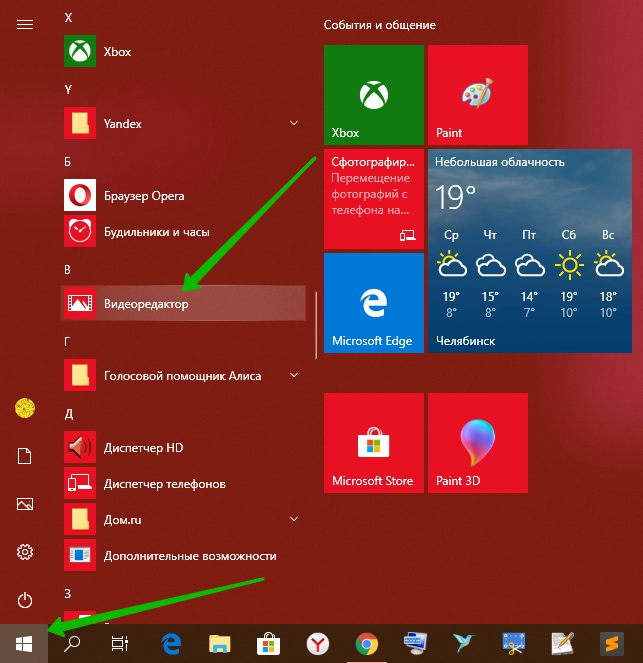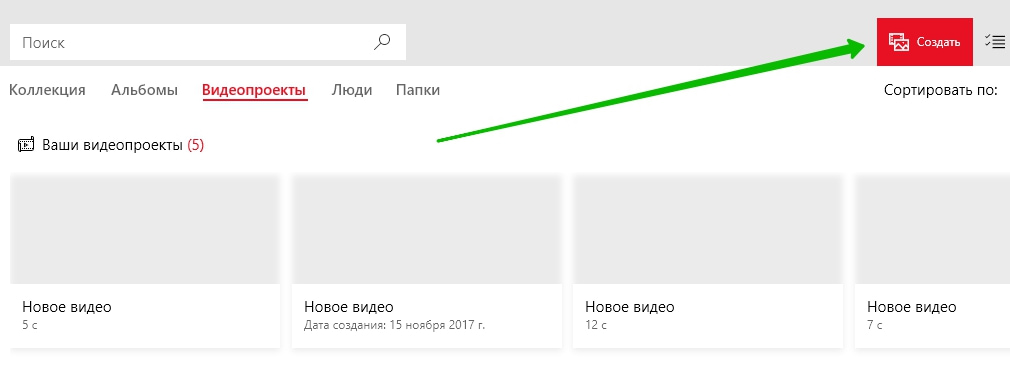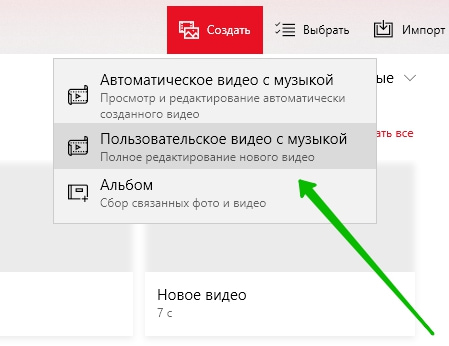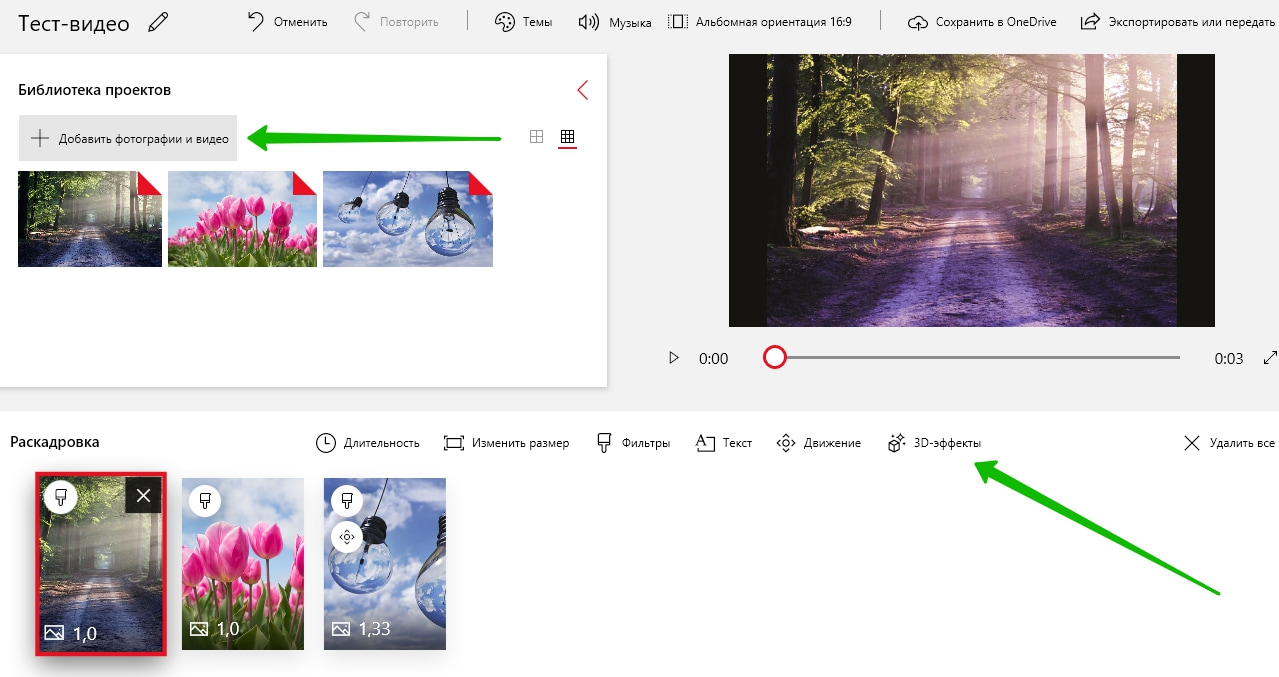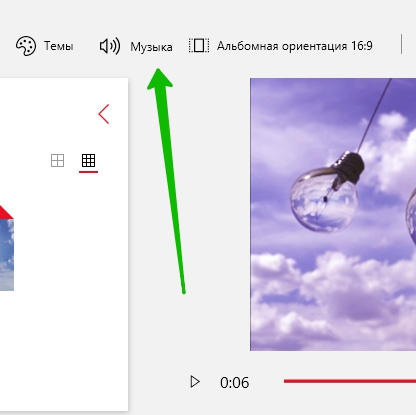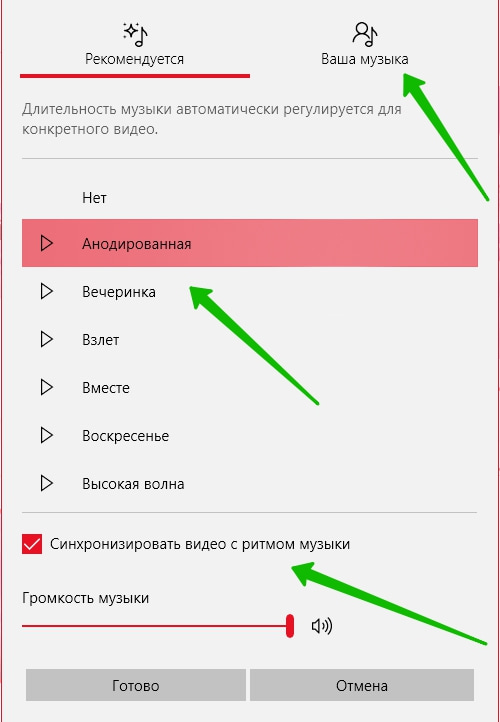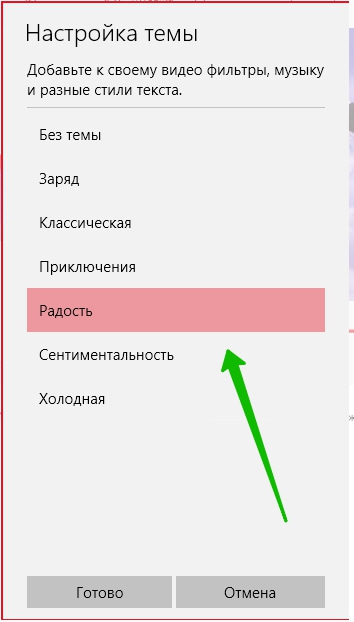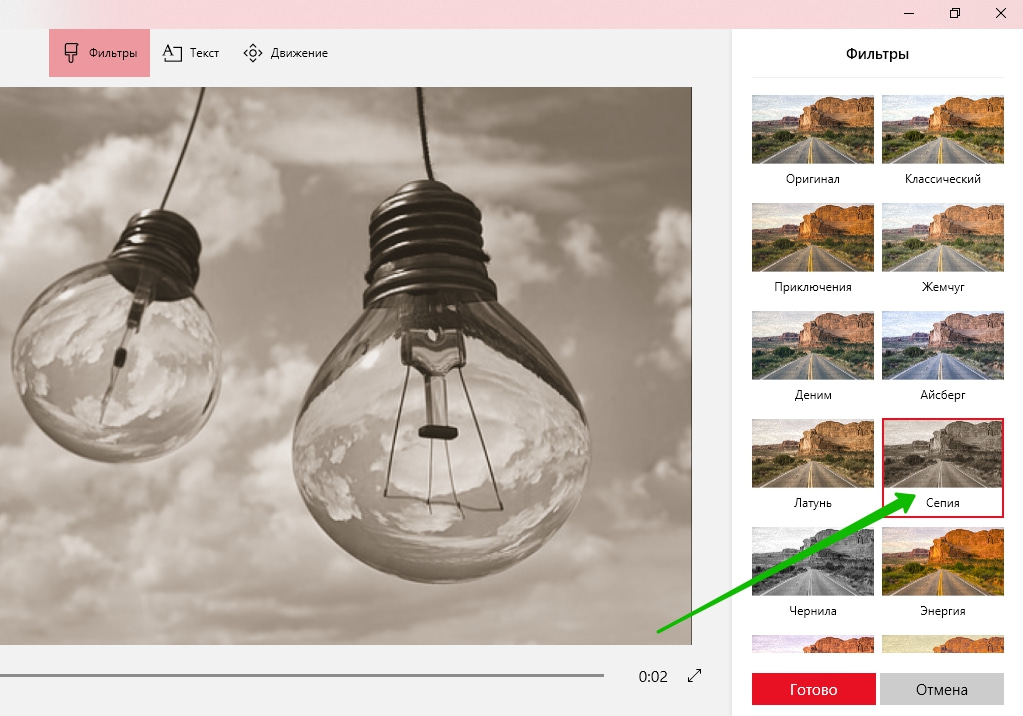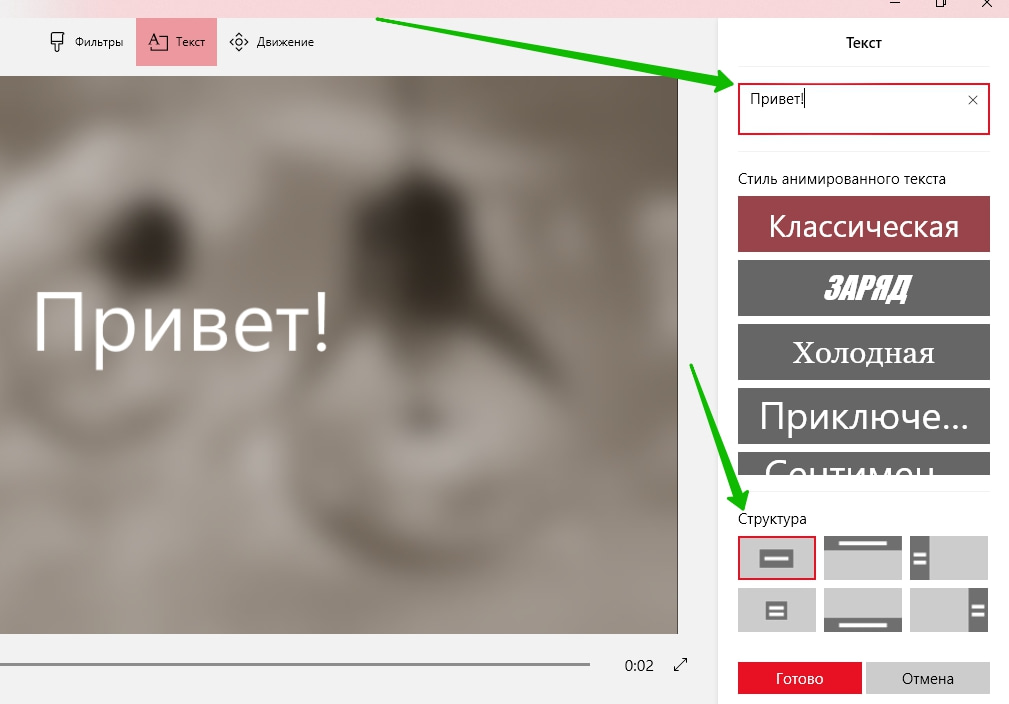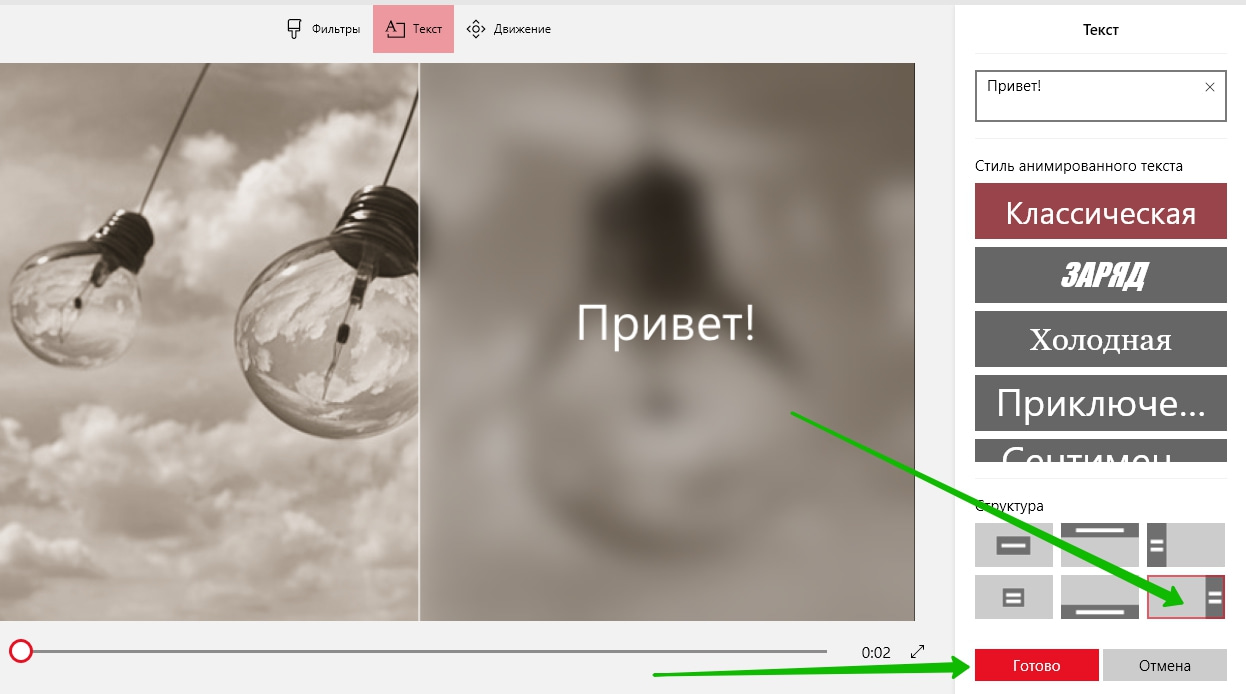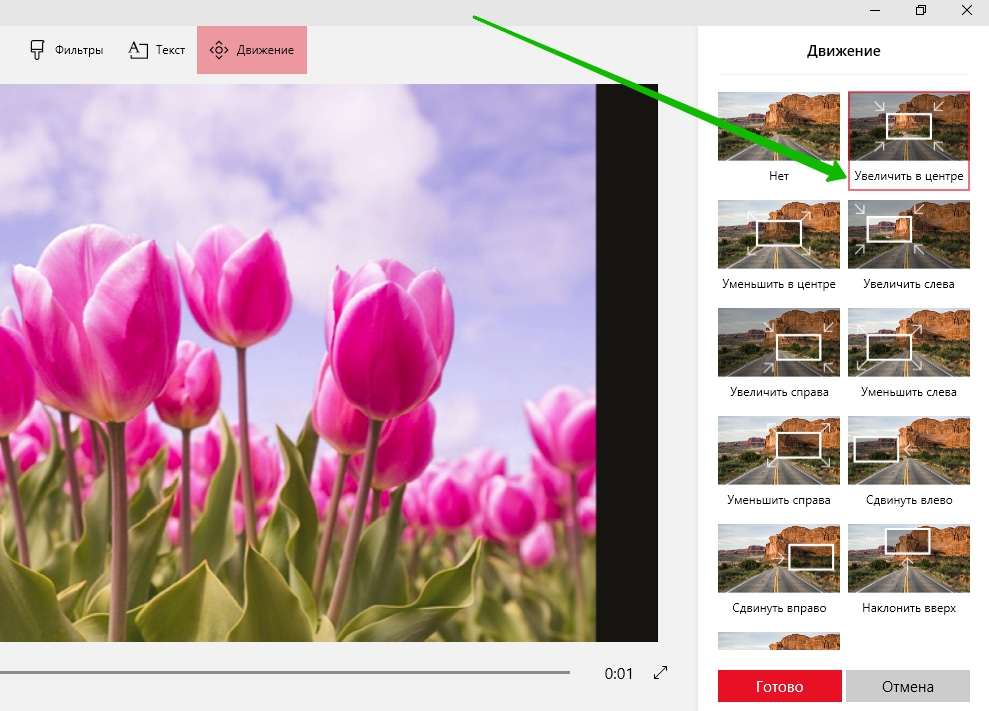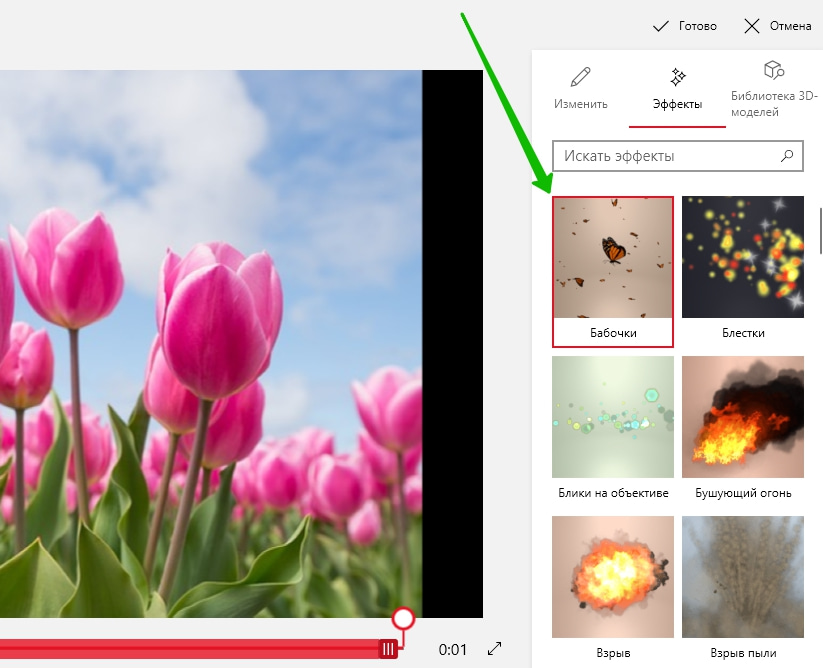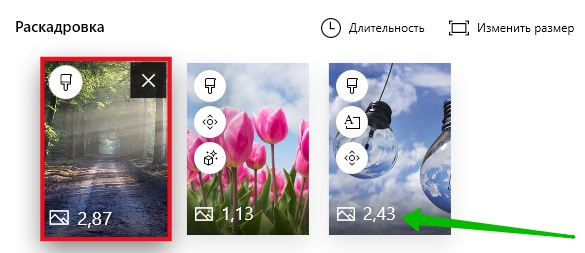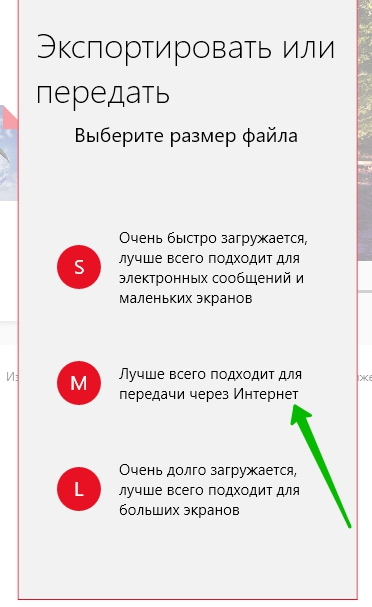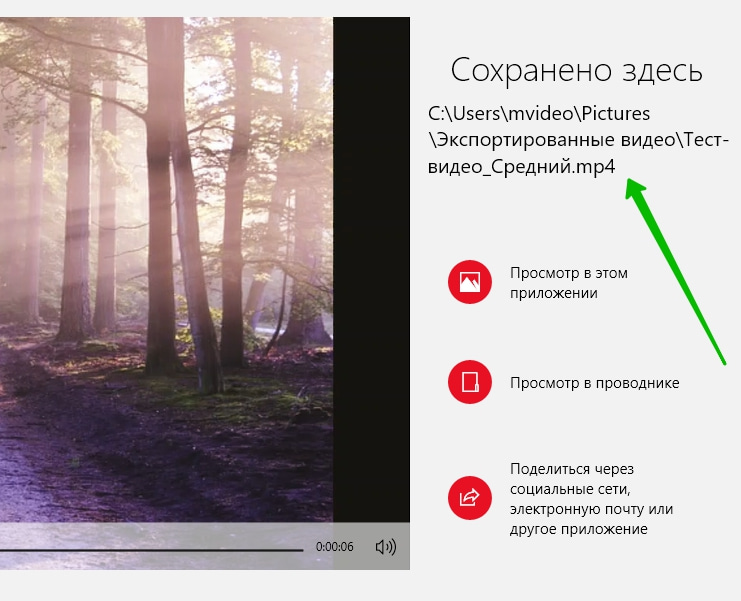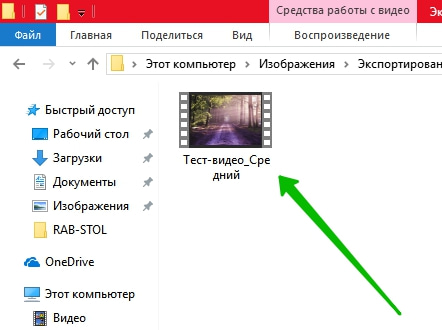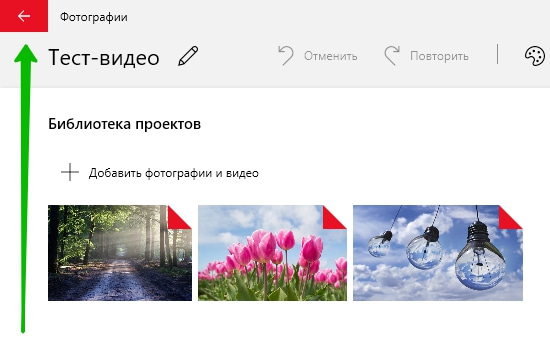Привет! Сегодня я покажу вам бесплатный видеоредактор для компьютера Windows 10. Вы сможете бесплатно пользоваться видеоредактором для монтажа и обработки видео прямо на своём ноутбуке Windows. Данный редактор встроен в систему по умолчанию, его не нужно скачивать и устанавливать. Всё очень просто и быстро! Смотрите далее!
 Обратите внимание! В этой записи, вы узнаете всё о данном видеоредакторе. Поехали!
Обратите внимание! В этой записи, вы узнаете всё о данном видеоредакторе. Поехали! 
- Бесплатный видеоредактор на Русском языке для Windows 10
- Видеоредактор для монтажа и обработки видео
- Длительность видео
- Фильтры
- Добавить текст в видео
- Движение видео
- 3D эффект в видео
- Как сохранить видео в редакторе Windows 10
- Куда сохраняется видео из редактора Windows 10
- Почему видео зависает и не сохраняется
- Как сделать прозрачный фон в paint 3d у картинки
- Остались вопросы? Напиши комментарий! Удачи!
Бесплатный видеоредактор на Русском языке для Windows 10
На рабочем столе, в панели задач, внизу экрана слева, откройте меню Пуск. В открывшемся окне, в списке всех приложений, найдите вкладку Видеоредактор и нажмите на неё.
Далее, у вас откроется страница редактора. Вверху справа, нажмите на кнопку Создать.
У вас откроется окно, с вариантами создания видео:
Далее, вам нужно выбрать файлы, которые вы хотите добавить в видео. Вверху справа, нажмите на кнопку Создать.
Далее, вам нужно подождать чуть чуть. Начнётся процесс создания видео из выбранных элементов. Дождитесь его окончания.
Далее, укажите название для своего видео и нажмите Ok.
Видеоредактор для монтажа и обработки видео
У вас откроется основной редактор для создания видео. Обратите внимание, вверху слева, вы можете добавить ещё файлы в редактор со своего компьютера. Вверху справа, будет отображаться ваше видео. Вы можете его просматривать в процессе редактирования и монтажа. Внизу отображается раскадровка и функции. Вы можете перетаскивать туда файлы и менять местами.
Вверху нажмите на вкладку Музыка.
В открывшемся окне, вы можете выбрать музыку для своего видео. Можно загрузить свою музыку с компьютера, нажав вверху на вкладку Ваша музыка. Можно синхронизировать видео с ритмом музыки. Можно задать громкость музыки.
Вверху, в меню, можно также выбрать тему для своего видео.
Длительность видео
Для каждого кадра, вы можете указать длительность видео в секундах. Предварительно, нужно нажать по кадру, чтобы выделить его.
Фильтры
Вы можете выбрать фильтры для каждого изображения в видео. После выбора фильтра (справа), нажмите на кнопку Готово (внизу).
Добавить текст в видео
Вы можете добавить текст в видео, в любое место, для любого кадра. Вверху справа, нужно указать текст. Далее, выбрать стиль текста и структуру, где будет отображаться текст в видео.
Обратите внимание, есть разные варианты отображения текста. Экспериментируйте!
Движение видео
Можно выбрать направление движения или смещения видео. Нажмите на вариант справа и посмотрите, как изображение сдвинется в указанную сторону.
3D эффект в видео
Можно выбрать 3d эффект и наложить его на видео. Справа выберите любой вариант и посмотрите видео. Пример, на вашем видео могут летать бабочки, снежинки, шарики, фейерверк, огни, звёзды, литься вода и т.д.
Обратите внимание. На каждом кадре, будут отображаться функции, которые вы в него добавили.
Как сохранить видео в редакторе Windows 10
После того, как вы создадите видео, вверху справа, нажмите на кнопку Экспортировать или передать.
У вас откроется окно для выбора размера файла. Есть три варианта:
Далее, начнётся создание видео. Ждите.
Далее, вам покажут путь к файлу, где сохранено ваше видео. Здесь вы также можете выбрать:
Куда сохраняется видео из редактора Windows 10
Откройте проводник или любую папку на своём компьютере. Слева, перейдите на вкладку Изображения. Здесь должна отображаться папка Экспортированные видео.
В данной папке будет отображаться ваше видео из редактора.
Почему видео зависает и не сохраняется
Если при создании и редактировании, ваше видео зависло, либо сам редактор завис, вверху слева, нажмите на кнопку Назад.
Далее, на странице всех ваших видео-проектов, снова откройте ваше видео. Оно автоматически сохранится. Можно полностью перезапустить видеоредактор.
Всё готово! Вот так просто и быстро вы можете создавать и редактировать видео на своём компьютере Windows 10.