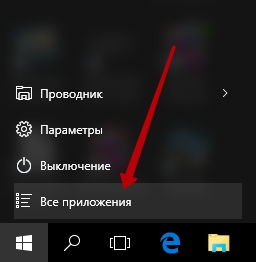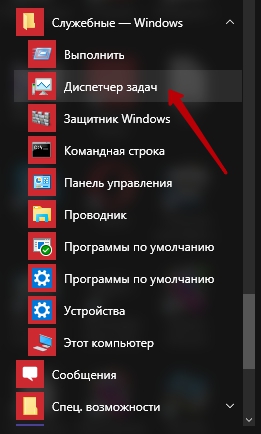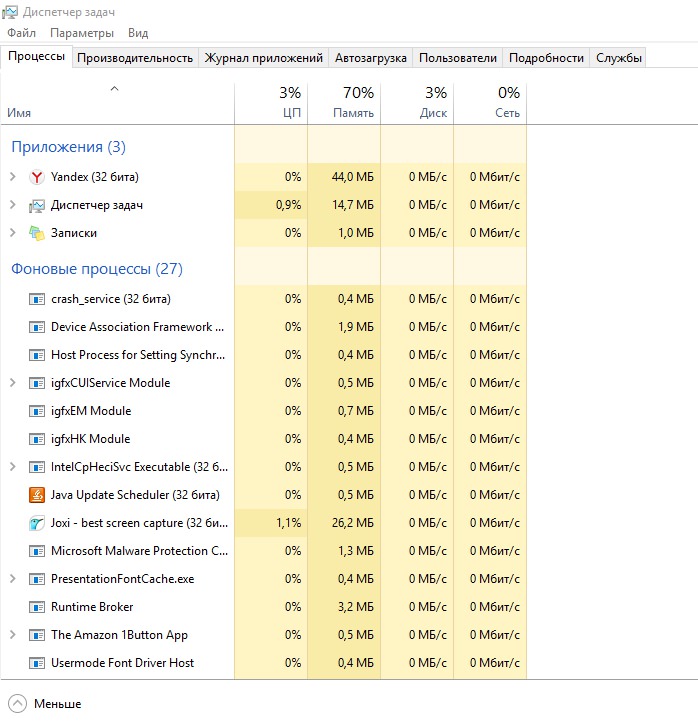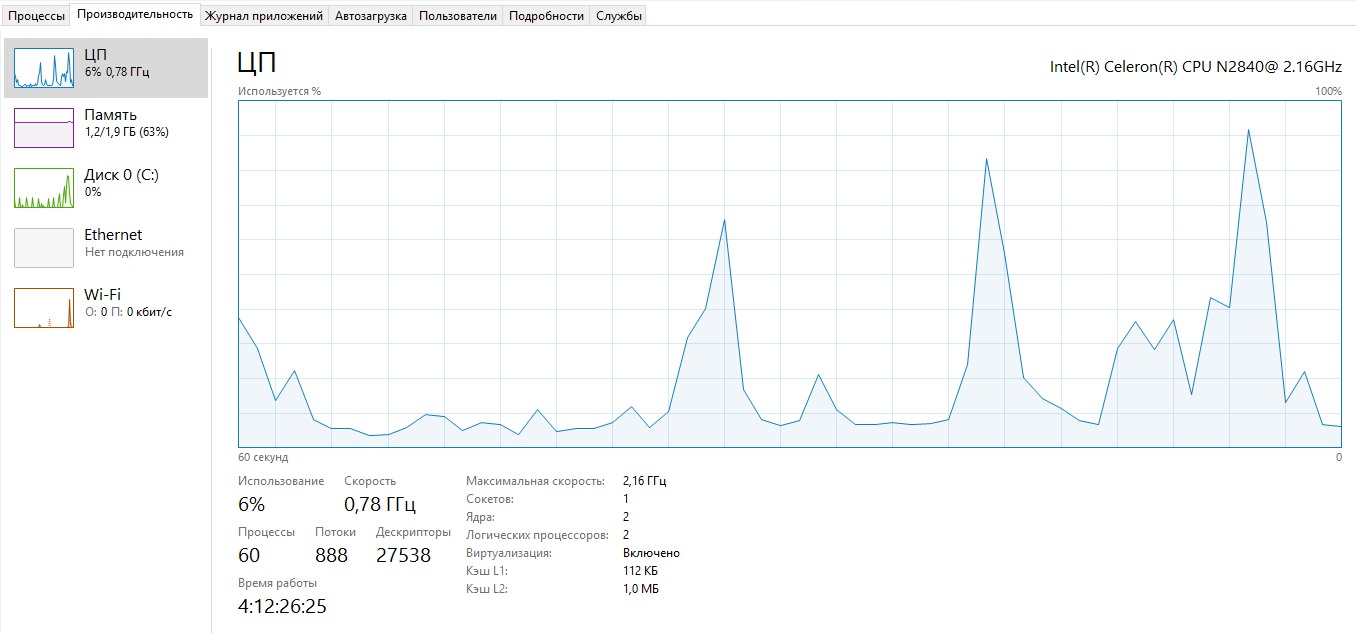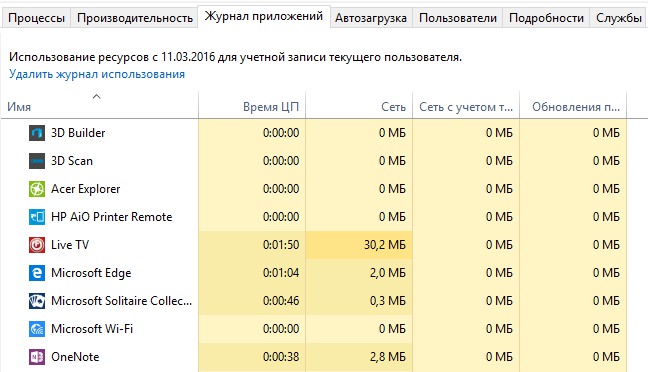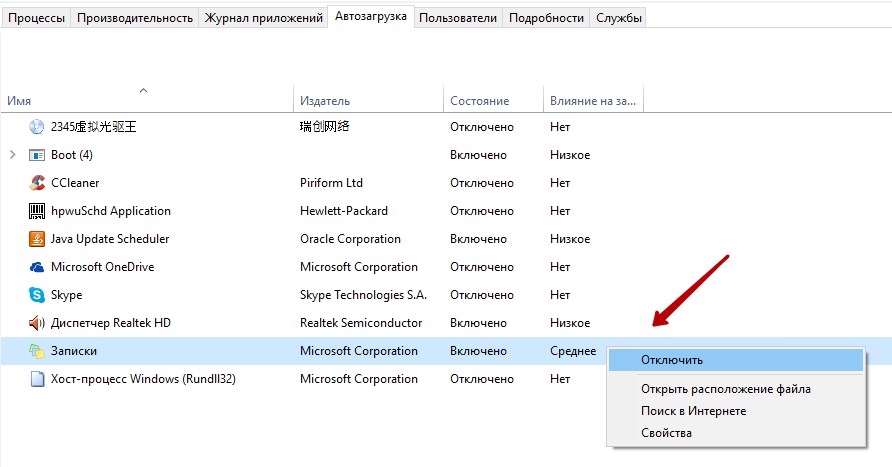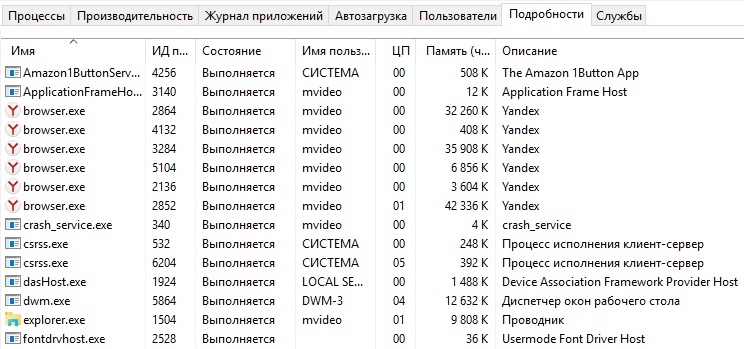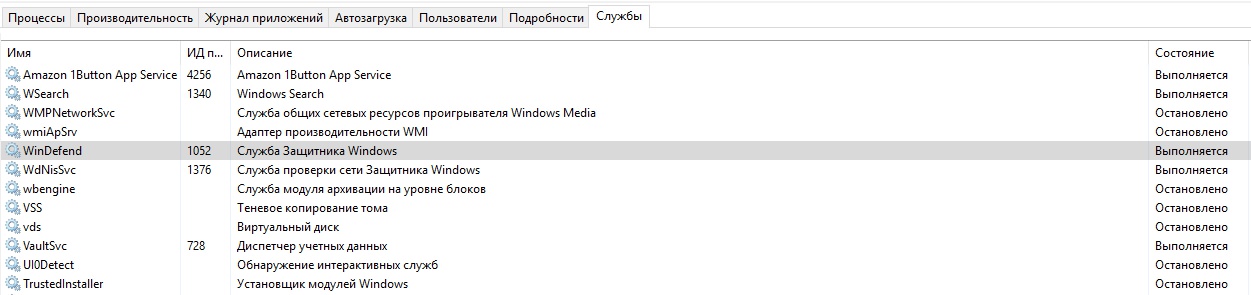Привет ! Сегодня я сделаю подробный обзор диспетчера задач на компьютере Windows 10. Мало кто заглядывает в диспетчер задач своего компьютера. Конечно для новичков это тёмный лес, а вот более опытный пользователь мог бы извлечь для себя не мало полезной информации, которая в дальнейшем могла бы помочь в улучшении производительности системы Windows 10. Для начало давайте откроем диспетчер задач, для этого в нижнем левом углу своего экрана откройте меню Пуск, в открывшемся окне нажмите на вкладку — Все приложения.
В списке всех приложений, в самом низу, найдите вкладку Служебные Windows и откройте её, в открывшемся списке нажмите на вкладку — Диспетчер задач.
Далее, у вас откроется Диспетчер задач. На главной странице Диспетчера задач вы можете наблюдать все процессы, которые запущены на вашем компьютере в данный момент времени. Вы можете остановить любой процесс, если вы считаете что он не нужен вашему компьютеру. Чтобы остановить процесс, нажмите правой кнопкой мыши по имени процесса, в открывшемся окне нажмите на вкладку — Снять задачу.
— Приложения.
— Фоновые процессы.
— Процессы Windows.
В реальном времени у вас ведётся статистика по всем процессам. Статистика ведётся по следующим параметрам:
— ЦП (центральный процессор), показано общее использование процессора на всех ядрах.
— Память, показано сколько всего зарезервировано физической памяти отдельными процессами.
— Диск, общее использование на всех физических дисках.
— Сеть, использование сети на текущей основной сети.
Производительность системы
В верхнем меню Диспетчера задач можно посмотреть другие параметры. На вкладке Производительность можно посмотреть:
— Загруженность ЦП (Процессора).
— Загруженность Памяти.
— Загруженность основного Диска (С).
— Ресурсы Enternet и Wi-Fi.
Журнал приложений
В журнале приложений вы можете посмотреть:
— Время ЦП потраченное на выполнение инструкций для приложения.
— Сетевая активность, включая загрузки и отправки при работе с приложением.
— Сеть с учётом трафика, активность для подключения с оплатой за трафик, для платных приложений.
— Обновления, общее использование сети для обновлений плиток и обновлений на плитках.
Автозагрузка
На вкладке Автозагрузка вы можете узнать какие программы запускаются вместе с включением компьютера. Чтобы снизить нагрузку на систему вы можете отключить автозагрузку той или иной программы, если вы ей не пользуетесь. Нажмите правой кнопкой мыши по названию программы и в открывшемся окне нажмите на вкладку — Отключить.
— Издатель, название компании производителя.
— Состояние, включен или отключен автозапуск программы.
— Влияние на процессор и систему при автозапуске и перезапуске.
Пользователи
На вкладке Пользователи показывается активность отдельных пользователей компьютера. Если компьютером пользуются несколько пользователей, то будет показана статистика по каждому пользователю.
Подробности
На вкладке Подробности будут показаны конкретные задачи, которые выполняют те или иные программы. Здесь будет указан конкретный файл программы, который отвечает за выполнение той или иной задачи. Так же показана нагрузка на ЦП и количество используемой памяти. Есть возможность снять ту или иную задачу.
Службы
На вкладке Службы отображаются все службы которые работают на компьютере. Вы можете останавливать, запускать или перезапускать службы.
Вот такой краткий обзор, который поможет вам не много лучше понять работу своего компьютера. Если у вас остались вопросы, то напишите комментарий. Удачи !