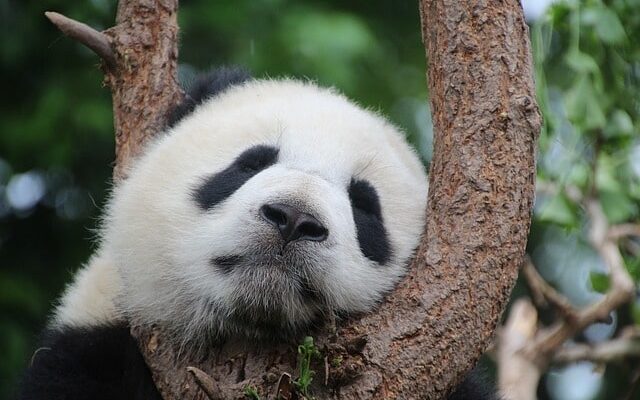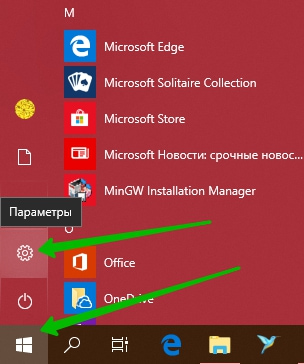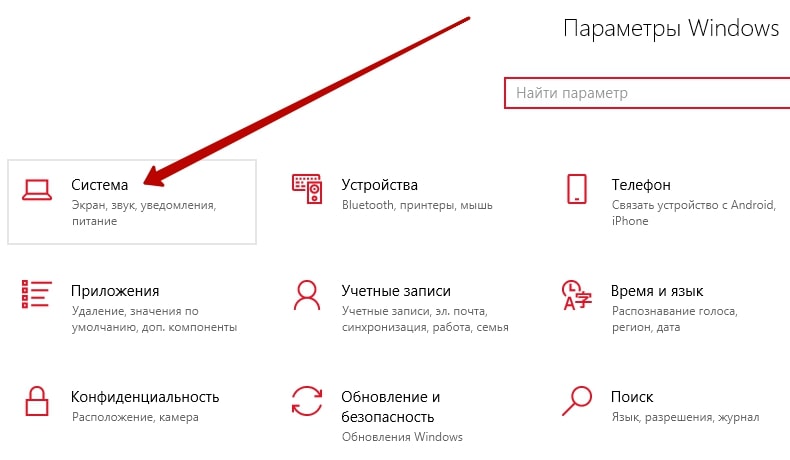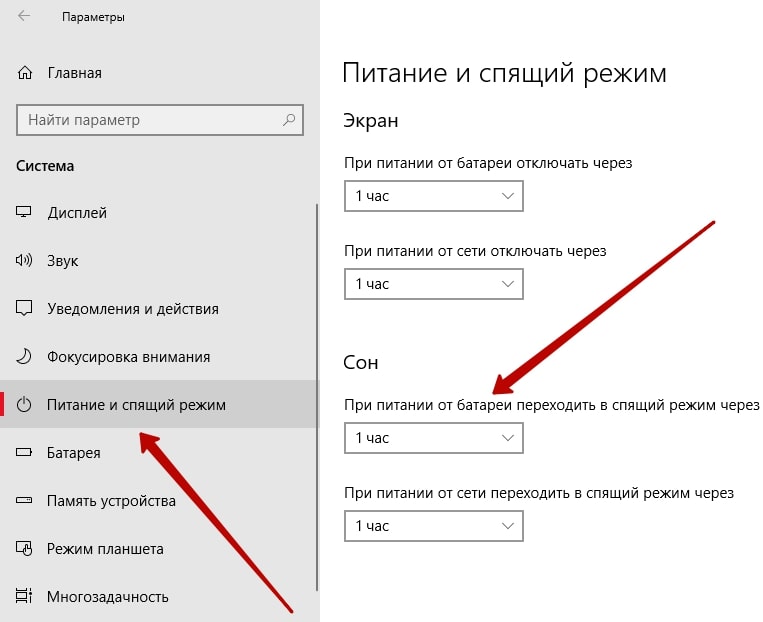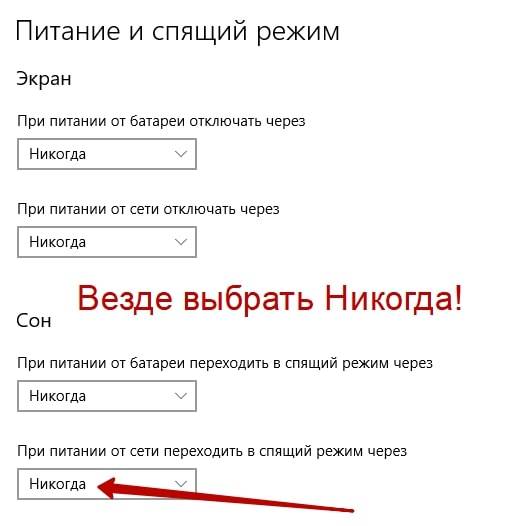Привет! Сегодня я покажу вам как отключить переход в спящий режим на компьютере или ноутбуке Windows 10. Вы можете очень просто и быстро настроить таймер сна. То есть, когда устройство будет переходить в режим сна, экран будет отключаться. Можно установить время выключения. Смотрите инструкцию далее и пишите комментарии, если у вас есть вопросы. Поехали!)
Как отключить режим сна в Windows 10
В панели задач, внизу экрана слева откройте меню Пуск. В открывшемся окне нажмите на вкладку или значок Параметры.
Далее, в параметрах Windows нажмите на вкладку Система.
Далее, в параметрах системы, слева в боковой панели, перейдите на вкладку Питание и спящий режим.
Здесь вы можете настроить спящий режим:
Экран
Сон
Обратите внимание. Какие доступны варианты промежутка времени:
Как выключить спящий режим на Windows 10
Как вы уже наверно поняли, вам нужно для всех параметров выбрать значение Никогда. То есть, экран отключаться не будет и компьютер (ноутбук) не будет переходить в спящий режим.
Как выйти из спящего режима Windows 10
Очень просто. Нажмите на клавиатуре клавишу Enter. Не получается? Тогда попробуйте нажать на кнопку питания, выключения и включения компьютера.
Остались вопросы? Напиши комментарий! Удачи!