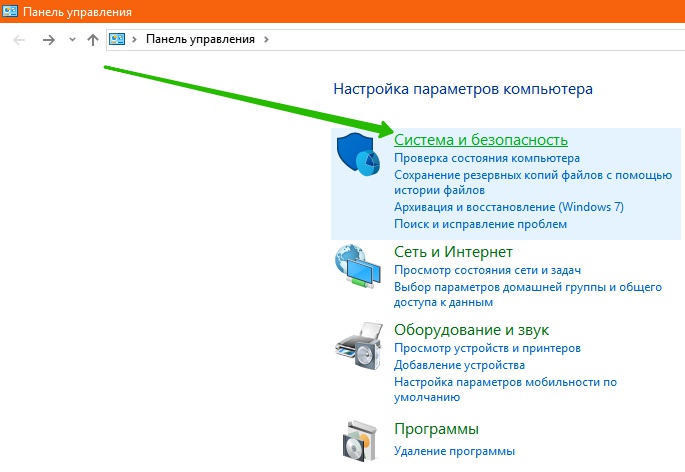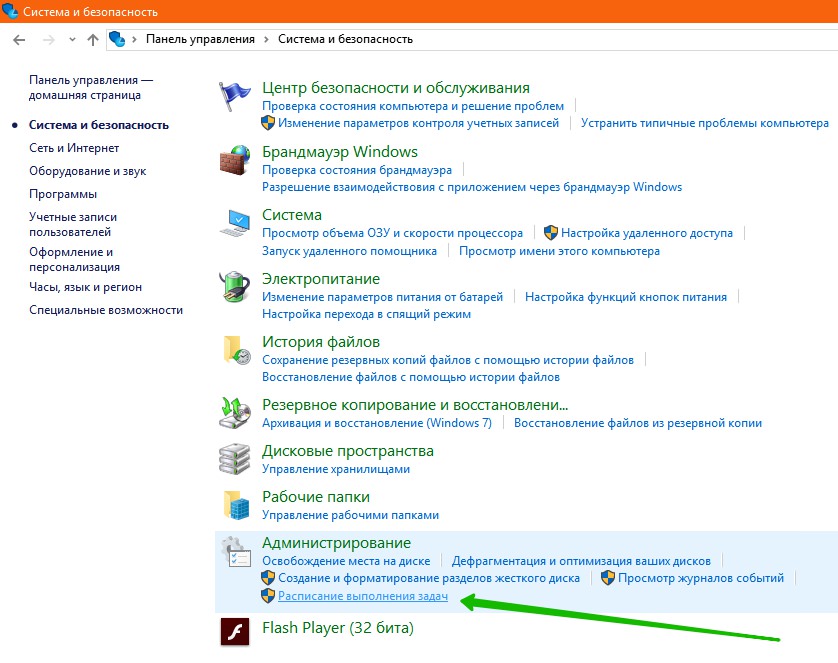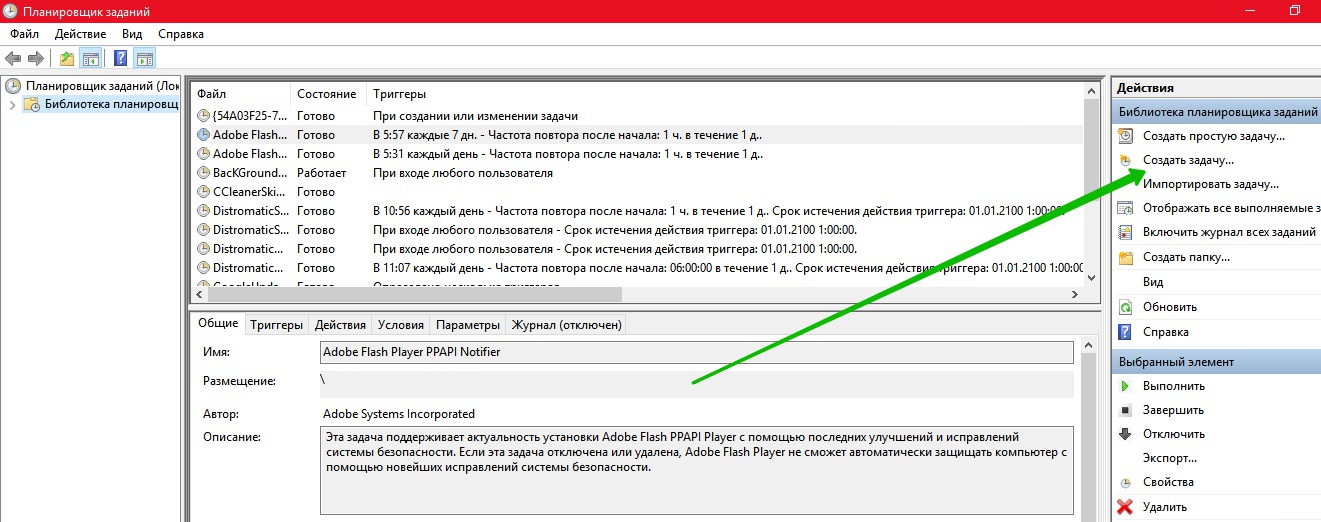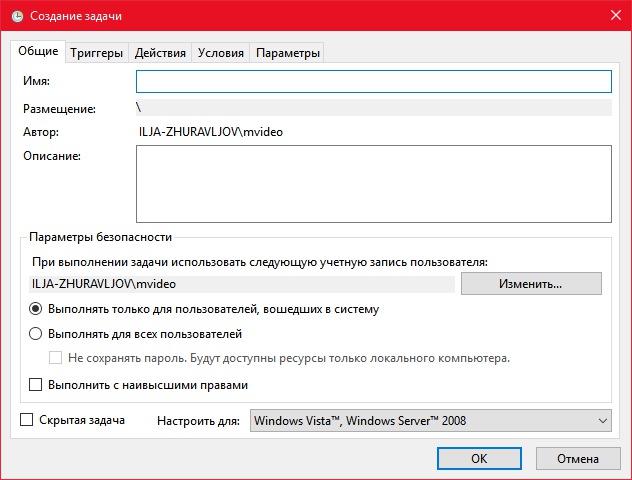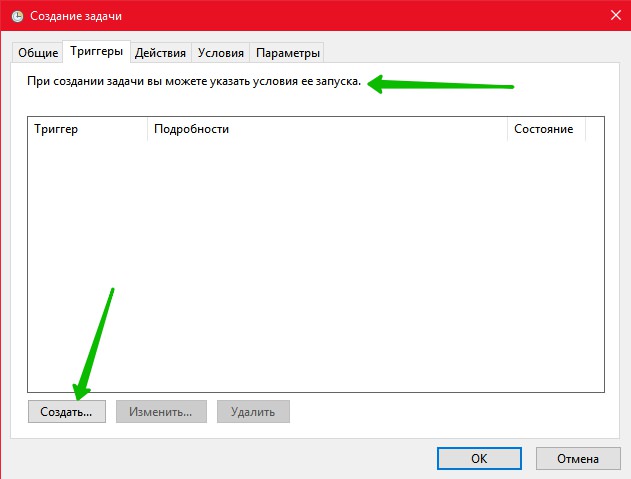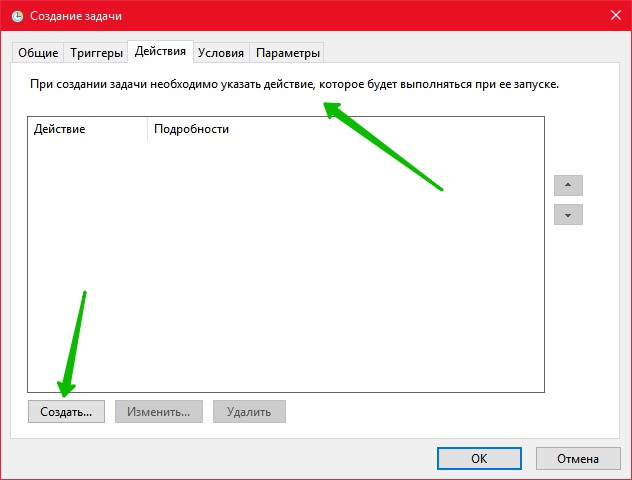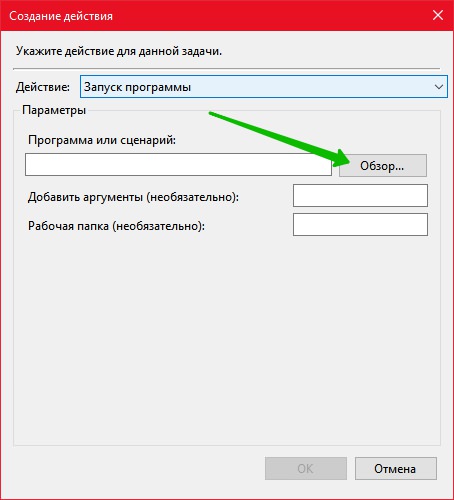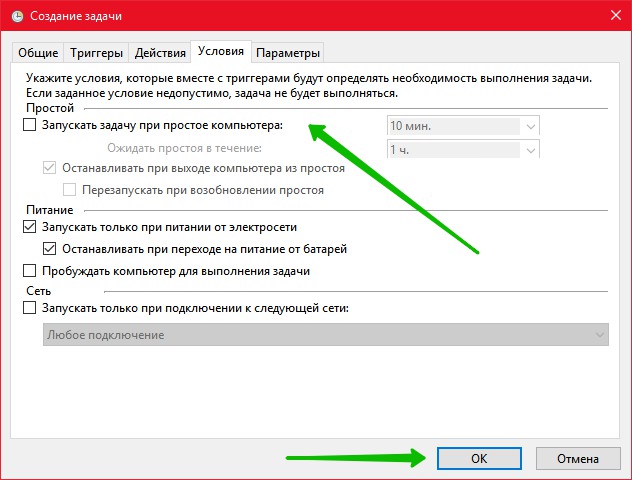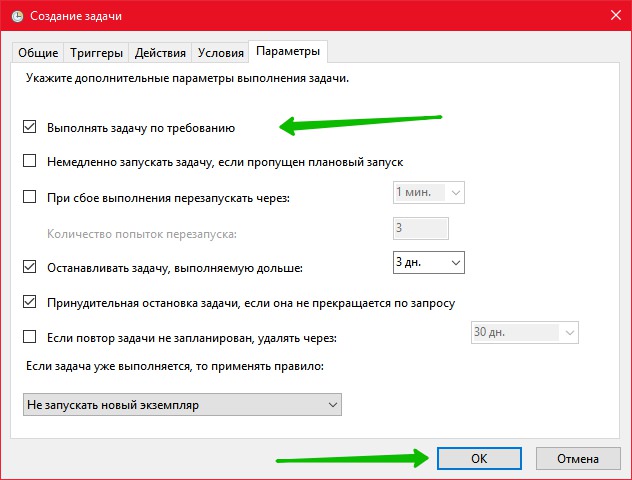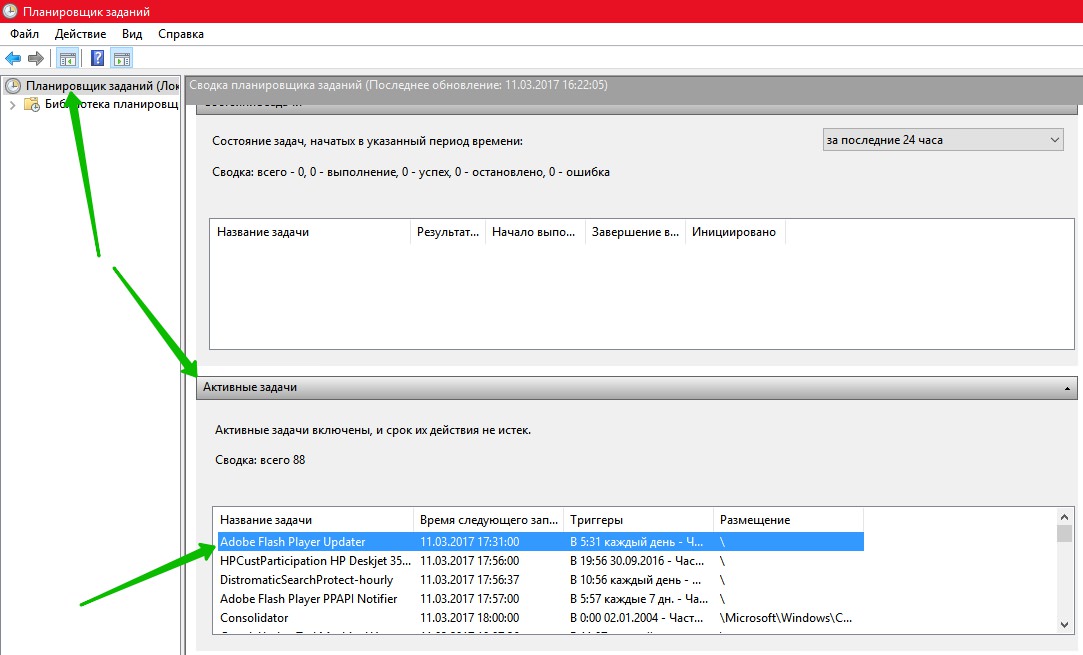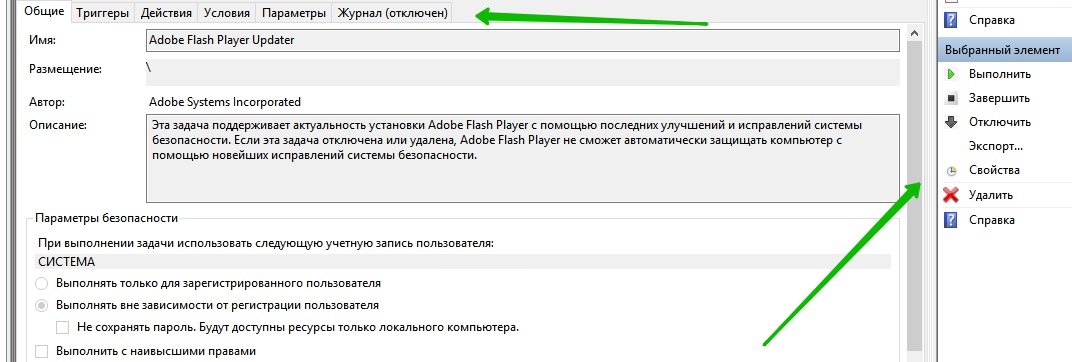Привет! Мы продолжаем разбирать операционную систему Windows 10! Сегодня вы узнаете как создать задачу на компьютере Windows 10. Мы уже разбирали в предыдущей записи Как создать простую задачу на Windows 10. Сегодня вы узнаете как создать более сложную задачу, у которой больше параметров для настройки задачи.
Привет! Мы продолжаем разбирать операционную систему Windows 10! Сегодня вы узнаете как создать задачу на компьютере Windows 10. Мы уже разбирали в предыдущей записи Как создать простую задачу на Windows 10. Сегодня вы узнаете как создать более сложную задачу, у которой больше параметров для настройки задачи.
Чтобы создать задачу, внизу экрана слева откройте меню «Пуск». В открывшемся окне, с списке всех приложений, внизу списка, откройте вкладку «Служебные Windows». В открывшемся списке нажмите на вкладку «Панель управления».
Далее, на странице «Панель управления» нажмите на вкладку «Система и безопасность».
Далее, на странице «Система и безопасность», внизу страницы, нажмите на вкладку «Расписание выполнения задач».
Далее, у вас откроется страница «Планировщик заданий». В верху страницы, в правой боковой панели, нажмите на вкладку — Создать задачу.
Далее, у вас откроется окно «Создание задачи». На вкладке «Общие» вы можете:
— Указать имя задачи.
— Указать путь размещения.
— Выбрать автора задачи.
— Указать описание задачи.
— Выбрать учётную запись для выполнения задачи.
— Выбрать для каких пользователей выполнять задачу.
— Включить наивысшие права выполнения задачи.
— Можно сделать задачу скрытой.
— Можно выбрать операционную систему для задачи.
Далее, на вкладке «Триггеры» вы можете создать условия запуска задачи. Нажмите внизу окна на кнопку — Создать.
Далее, у вас откроется окно «Создание триггера». Здесь вы можете:
— Выбрать условия запуска задачи.
— Установить расписание задачи. По каким дням и во сколько запускать.
— Можно отложить задачу, указав время задержки.
— Можно повторять задачу, к примеру каждый час.
— Можно указать через сколько времени задача должна остановиться.
— Можно указать срок действия задачи.
— Нажмите на кнопку OK.
Далее, на вкладке «Действия» вы можете указать действие, которое будет выполняться при запуске задачи. Внизу окна нажмите на кнопку — Создать.
Далее, у вас откроется окно «Создание действия». Чтобы выбрать программу или сценарий, нажмите на кнопку «Обзор». Выберите на своём компьютере программу, которая будет запускаться при выполнении задачи. Нажмите на кнопку OK.
Далее, на вкладке «Условия» вы можете указать условия, которые вместе с триггерами будут определять необходимость выполнения задачи. Если заданное условие недопустимо, задача не будет выполняться.
— Вы можете запускать задачу при простое компьютера.
— Вы можете запускать задачу только при питании от электросети.
— Можно остановить задачу при переходе на питание от батареи.
— Можно пробуждать компьютер для выполнения задачи.
— Можно запускать задачу только при подключении к следующей сети (выберите сеть).
— Нажмите на кнопку OK.
Далее, на вкладке «Параметры» вы можете указать дополнительные параметры выполнения задачи.
— Можно выполнять задачу по требованию.
— Можно немедленно запускать задачу, если пропущен плановый запуск.
— При сбое выполнения задачи, можно перезапускать задачу через определённое время (укажите время).
— Можно остановить задачу выполняемую дольше (укажите дни).
— Можно принудительно остановить задачу, если она не останавливается по запросу.
— Если повтор задачи не запланирован, удалять задачу (укажите дни).
— Можно выбрать правило для запущенной задачи.
— Нажмите на кнопку OK.
Далее, созданная вами задача будет отображаться на вкладке «Планировщик заданий» в блоке «Активные задачи». Вы можете нажать два раза по задачи, чтобы изменить параметры задачи.
Далее, на странице редактирования задачи, вы можете изменить параметры задачи. Можно отключить, завершить, выполнить или удалить задачу. Можно экспортировать задачу и т.д.
Остались вопросы? Напиши комментарий! Удачи!