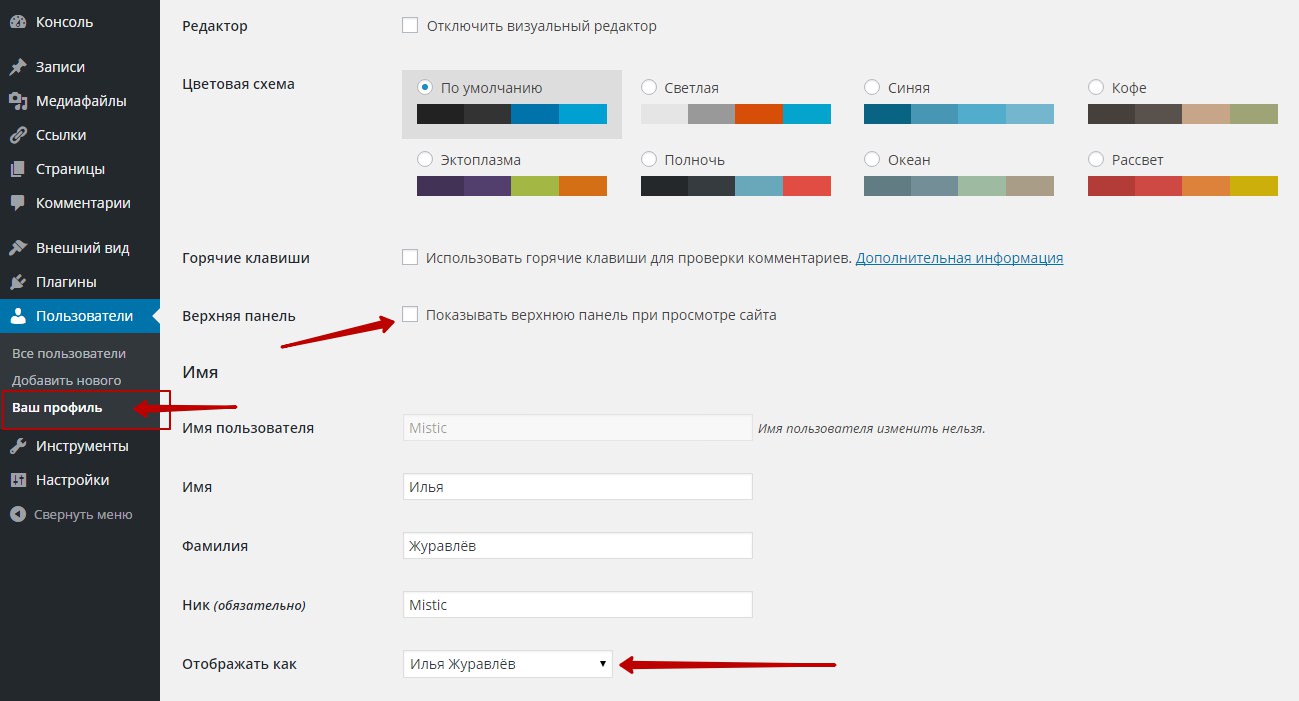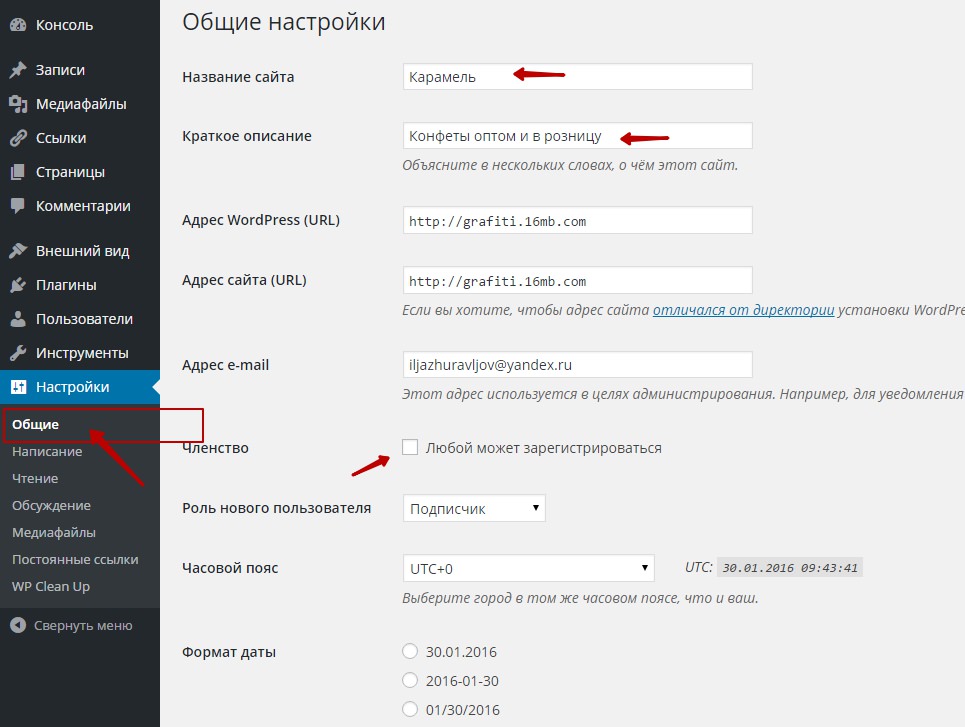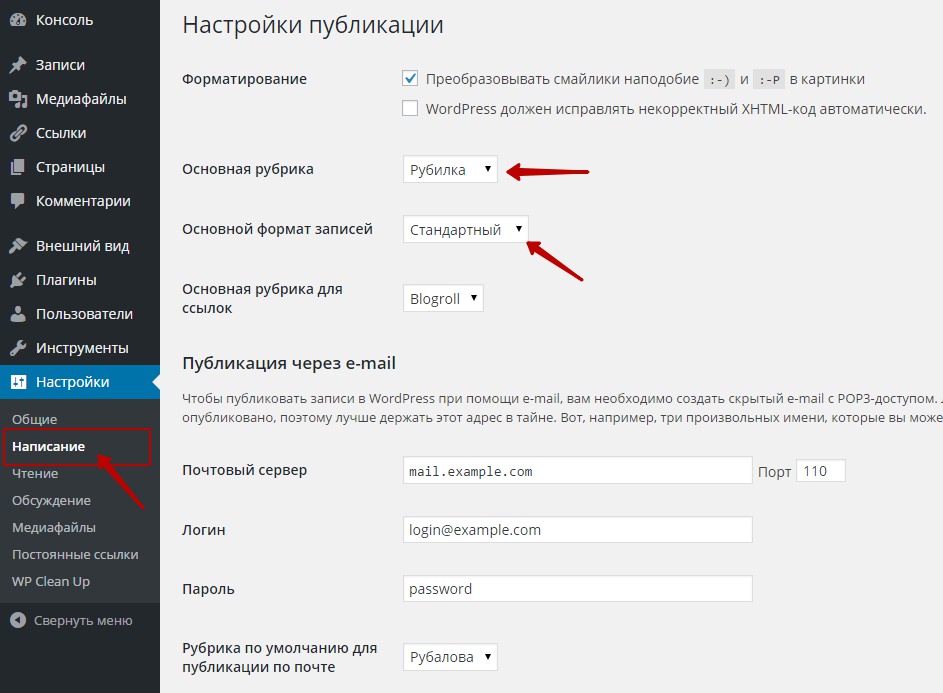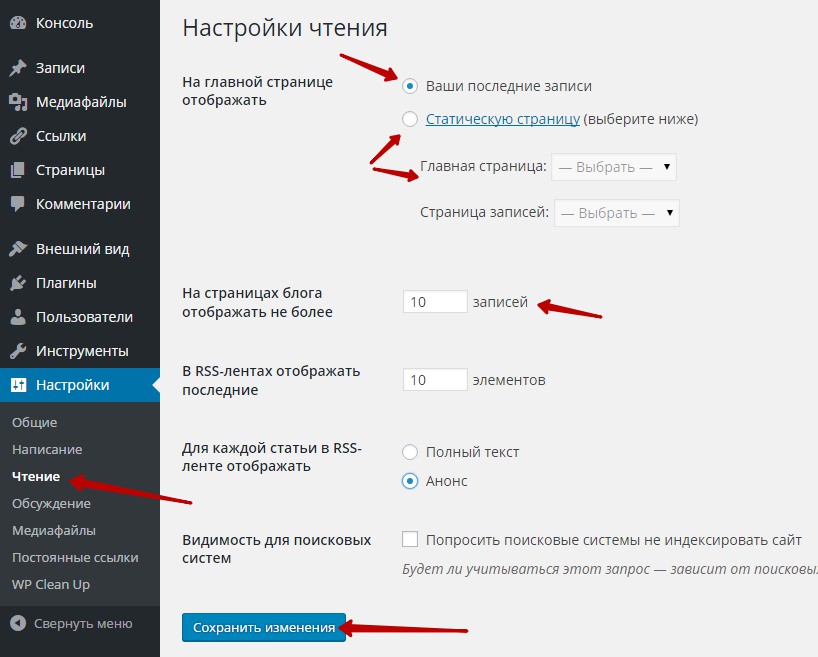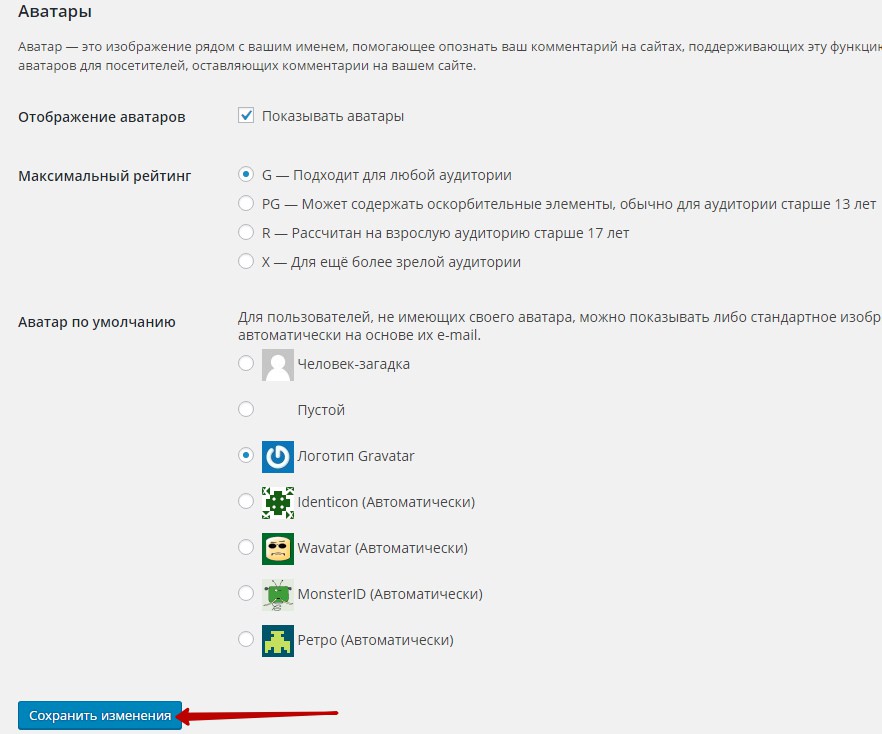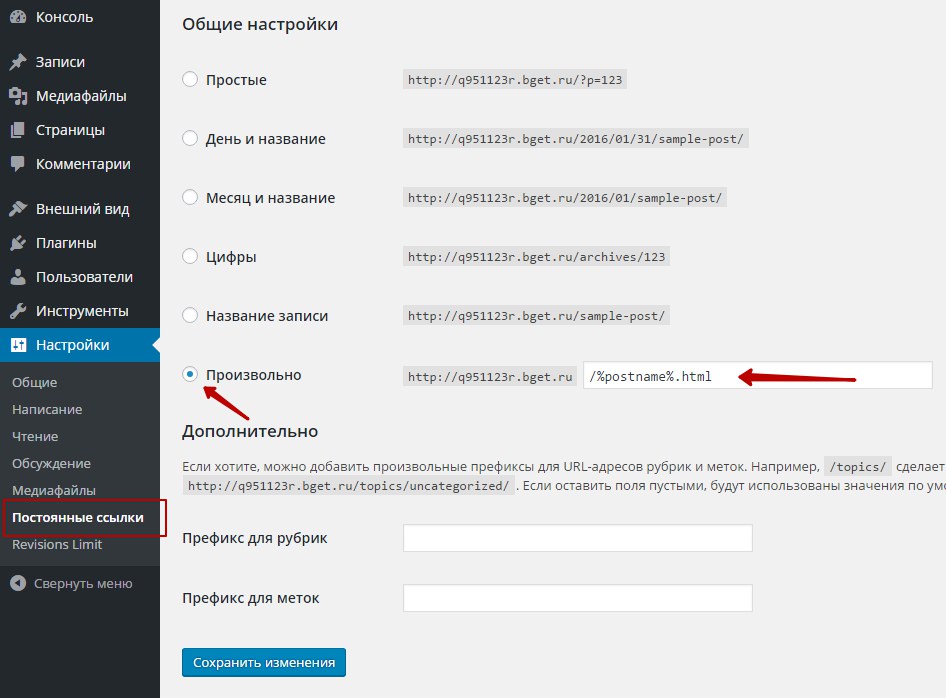Привет! Продолжаем серию записей по теме: Как самому бесплатно создать свой сайт, в предыдущей записи мы зарегистрировали бесплатный хостинг и установили CMS систему WordPress, для создания и управления сайта. Сегодня вы узнаете как правильно настроить свой сайт на wordpress. Для новичка админ-панель покажется сложной и не понятной, это нормально, но, не спешите отчаиваться и унывать, со временем, если вы не сдадитесь, то всё станет простым и понятным.
Зайдите в свою админ-панель wordpress. Первое, что вы можете сделать — Настроить главную страницу админ-панели, справа вверху, нажмите на вкладку — Настройки экрана. Вы можете выбрать какие блоки должны отображаться на главной странице, рекомендую убрать блоки Новости wordpress и Добро пожаловать, так как они явно лишние, просто снимите галочки и всё.
Далее, перейдите по вкладке: Пользователи — Ваш профиль, здесь вы можете скрыть верхнюю панель, которая отображается при просмотре сайта. Можно выбрать другое имя администратора для отображения в панели, для этого добавьте своё имя, фамилию и ник. Здесь так же можно создать новый пароль для входа в админ-панель и т.д.
Далее, переходим к основным настройкам.
Настройки — Общие
В общих настройках вам нужно:
— Указать название и краткое описание сайта, то что вы укажите здесь, будет отображаться в поисковой выдаче, то есть в поиске Google или Yandex и т.д, для главной страницы.
— Email адрес администратора сайта, здесь будет указан ваш email, который вы указали при регистрации, при желании вы можете его изменить. Электронная почта используется для получения уведомлений, например о новом комментарии.
— Любой может зарегистрироваться, если поставите галочку, то на вашем сайте смогут регистрироваться. Но, если вы не используете форму регистрации на сайте, то не ставьте галочку, а то у вас будут регистрироваться боты, не существующие пользователи, спам.
— При включении регистрации, можете указать роль для нового пользователя, который зарегистрируется на вашем сайте.
— Вы можете указать — свой Часовой пояс, выбрать формат даты и формат времени. Обязательно укажите свой часовой пояс.
— Первый день недели, должен быть указан — Понедельник. Язык сайта, если вы в России, то выберите — Русский.
— После настройки параметров, нажмите на кнопку — Сохранить изменения.
Настройки — Написание
— Преобразовывать смайлики, если стоит галочка, то смайлики наподобие двоеточие, тире, скобка, будут преобразованы в картинки.
— некорректный XHTML-код, поставьте здесь галочку, если у вас не установлено никаких плагинов по форматированию текста, наподобие — WP Typograph Lite.
— Вы можете указать Рубрику, которая будет основной, то есть по умолчанию. Можете указать основной формат для записей, формат в котором записи будут публиковаться, по умолчанию. На странице создания записи, вы сможете менять данные настройки, для каждой записи.
— Рубрику для ссылок можете не менять.
— Вы можете настроить Публикацию через email, следуя инструкции. Можете выбрать Рубрику для публикации через email.
— Сервисы обновления, чтобы более подробно узнать о данном параметре, перейдите по ссылке — Службы слежения за обновлениями.
— Нажмите на кнопку — Сохранить изменения.
Настройки — Чтение
— На главной странице отображать, по умолчанию, на главной странице отображаются ваши последние записи. Но, вы можете выбрать в качестве главной абсолютно любую страницу на вашем сайте, для этого выберите значение — Статическую страницу и ниже укажите, какая страница будет главной, и на какой странице будут отображаться записи.
— Вы можете выбрать сколько максимум записей будет отображаться на странице блога.
— Можно выбрать количество записей для отображения в RSS ленте.
— Выберите — Анонс, для отображения в rss ленте.
— Видимость для поисковых систем, НЕ ставьте здесь галочку, иначе ваш сайт не будет доступен в поиске.
— Нажмите на кнопку — Сохранить изменения.
Настройки — Обсуждение
— Настройки для статьи по умолчанию, здесь можно отметить все галочки, но, если ссылку на ваш сайт часто используют на других сайтах, то лучше не ставить галочку в поле — Разрешить оповещение с других блогов.
— Другие настройки комментариев, не стоит ставить галочку в поле — Пользователи должны быть зарегистрированы и авторизованы для комментирования, хотя вам решать. Но и смотрите, если у вас пока не так много ещё комментариев, то нет смысла — Автоматически закрывать обсуждения и разбивать комментарии верхнего уровня. Опять же вы можете настроить всё так, как вам надо.
— Отправить мне письмо, когда, поставьте галочку в поле — Когда кто-нибудь оставил комментарий, чтобы получать уведомления на email. Можно не получать уведомления, если комментарий ожидает проверки.
— Перед появлением комментария, смотрите сами, можете одобрять все комментарии вручную, а можно поставить галочку в поле — Автор должен иметь ранее одобренные комментарии, если автор комментария уже имел одобренные комментарии, то новые его комментарии будут одобряться автоматически.
— Модерация комментариев, можете указать количество ссылок в комментарии, чтобы автоматически ставить такие комментарии в очередь на модерацию. Если укажите ноль, то все комментарии будут ожидать модерации, то есть вашего одобрения, за исключением авторов, у которых ранее были одобрены комментарии. В специальном поле вы можете указать какие-либо слова, имена, url адреса, email или ip, чтобы помещать все комментарии содержащие эти данные на модерацию.
— Чёрный список, если в комментарии будет то, что вы укажите в поле, то комментарий будет помечен как спам. Указывать можно всё что угодно, слова, имена, адреса, url, ip, email и т.д.
— Отображение аватаров, поставьте галочку, что показывать аватарки пользователей.
— Максимальный рейтинг, выберите G — подходит для любой аудитории.
— Аватар по умолчанию, выберите аватар, который будет указан у пользователей по умолчанию.
— Нажмите на кнопку — Сохранить изменения.
Настройки — Медиафайлы
Здесь будут указаны размеры изображений, которые вы сможете указывать для изображений при их загрузке на сайт. Но, смотрите, когда вы будете загружать изображение на сайт, wordpress будет создавать ещё три копии загруженного изображения, только в других размерах, тех, которые указаны в настройках медиафайлов. То есть, получается, если вы не используете данные размеры на своём сайте, то при каждой загрузки изображения, у вас будет создаваться лишний груз не нужных изображений.
Чтобы не создавать не используемые изображения, которые будут загружать вашу базу данных, обнулите все размеры на странице настроек медиафайлов. Если вы захотите изменить размер изображения, то вы сможете это сделать с помощью мыши, просто перетащив край фото в нужный размер.
Настройки — Постоянные ссылки
— Настройки постоянных ссылок, здесь вы можете выбрать как будут отображаться ссылки вашего сайта в браузерной строке для url адресов. Можете указать стандартный шаблон для ссылок, как на данном сайте. Выберите значение — Произвольно и добавьте в поле следующий код. Как отображаются ссылки вы можете посмотреть в верхнем поле браузера. В полях префикс для рубрик и меток можно ничего не указывать. Сохраните изменения.
/%postname%.html
Установите плагин — RusTolat, для преобразования Русских ссылок в читаемые Английские, чтобы все поисковые роботы понимали ваши заголовки записей и страниц.
На этом настройка основных параметров wordpress завершена, в следующем уроке вы узнаете — Как создаются записи, страницы, рубрики, метки и меню на сайте wordpress.
Остались вопросы? Напиши комментарий! Удачи!