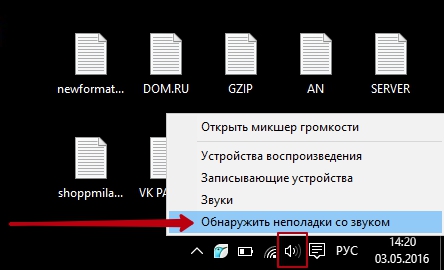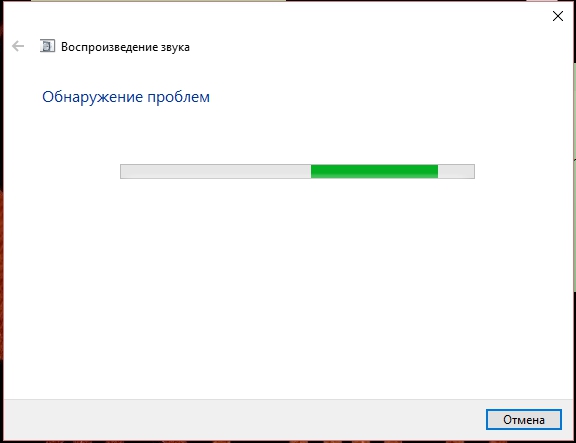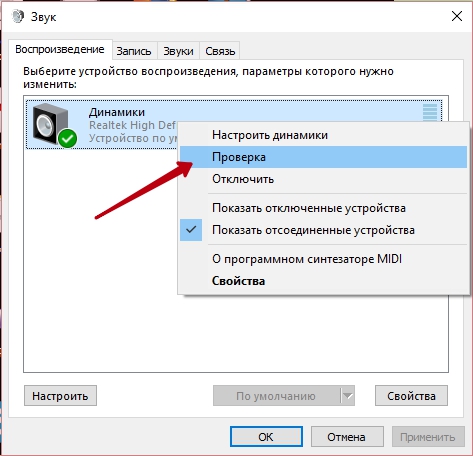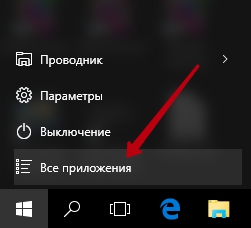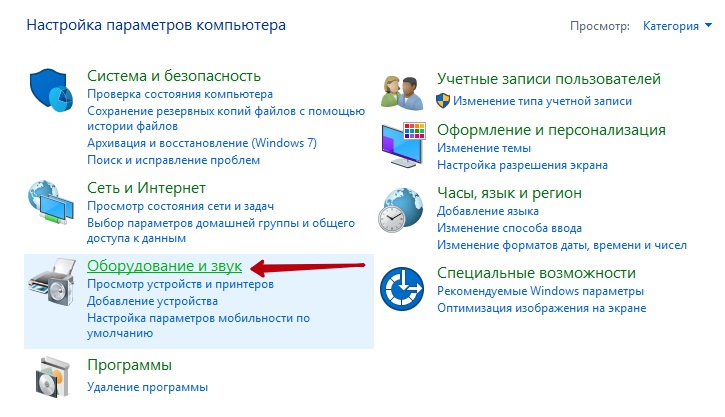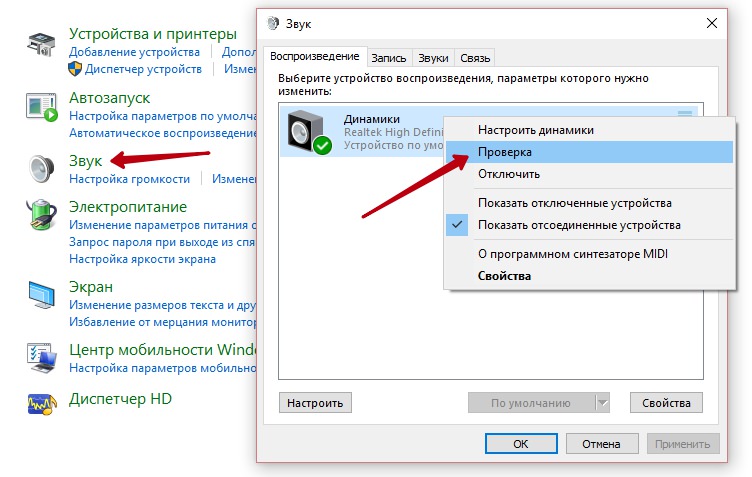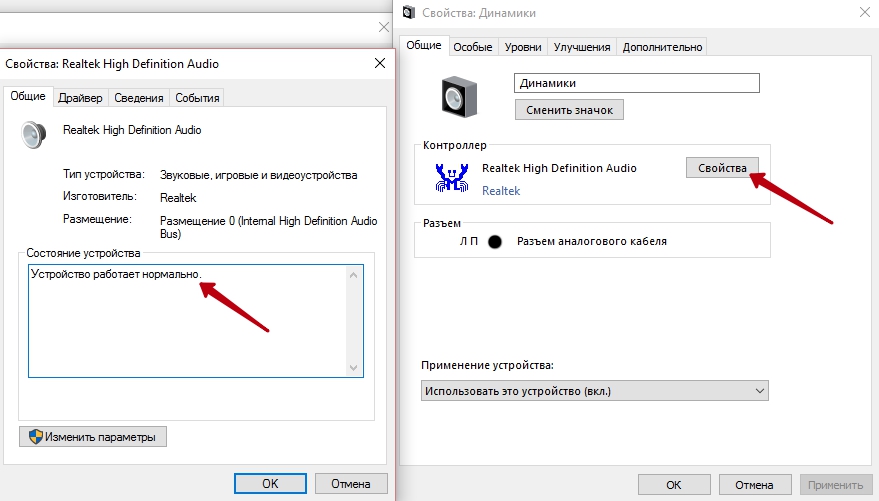Если на вашем компьютере возникли проблемы со звуком, то не нужно отчаиваться, возможно вам нужно просто заново настроить звук и тогда всё наладиться. Такое бывает иногда, что звук выпадает из-за несовместимых программ или прочих неполадок. Начать нужно с проверки на обнаружение неполадок со звуком. Если у вас отображается индикатор уровня громкости, в панели задач, в нижнем правом углу экрана, то нажмите правой кнопкой мыши по значку громкости (если значок громкости у вас не отображается, то далее мы рассмотрим этот вопрос то же). В открывшемся окне нажмите на значение — Обнаружить неполадки со звуком.
Далее, у вас начнётся проверка звука, поиск и обнаружение проблем.
Если у вас не выявится никаких проблем со звуком, то снова нажмите правой кнопкой мыши по значку громкости, в открывшемся окне нажмите на значение — Устройства воспроизведения.
Далее, в открывшемся окне нажмите правой кнопкой мыши по вкладке Динамики, в открывшемся окне нажмите на значение Проверка. После чего у вас должен прозвучать звуковой сигнал, значит звук работает, нажмите внизу на кнопку ОК. Теперь снова проверьте звук на своём компьютере, включите какую-нибудь музыку или видео запись.
Если звук всё равно не появился попробуйте тем же путём отключить, а потом снова включить звук. Попробуйте настроить динамики. Попробуйте просто перезагрузить компьютер, иногда после перезагрузки всё становится на свои места и проблема устраняется.
Теперь для тех, у кого в панели задач, в нижнем правом углу экрана, не отображается значок индикатора громкости. В нижнем левом углу экрана откройте меню пуск. В открывшемся окне нажмите на вкладку Все приложения (Windows 10).
В списке всех приложений, в самом низу, найдите и откройте вкладку Служебные — Windows. В открывшемся списке нажмите на вкладку — Панель управления.
Далее, у вас откроется Панель управления. В меню панели управления, нажмите на вкладку — Оборудование и звук.
Далее, на следующей странице нажмите на вкладку — Звук. В открывшемся окне нажмите правой кнопкой мыши по вкладке Динамики, в открывшемся окне нажмите на значение Проверка, должен прозвучать звуковой сигнал. Проделайте все выше описанные рекомендации.
После проверки звука, звук должен заработать. Проверьте так же в свойствах, нажмите внизу окна на кнопку — Свойства, в открывшемся окне проверьте, чтобы под заголовком Применение устройства, отображалось значение — Использовать это устройство (вкл.).
Далее, в свойствах контроллера Realtek, нажмите на кнопку Свойства, в открывшемся окне, в поле Состояние устройства, должно отображаться — Устройство работает нормально.
Ещё одна возможная причина — отсутствует программа звуковой драйвер Realtek HD Audio. Скачать последнюю версию программы Realtek HD Audio вы можете бесплатно с сайта Бесплатные программы Ру. Скачайте программу и установите её на своём компьютере.
В данной записи рассмотрены самые основные причины и способы настройки и восстановления звука на компьютере Windows.