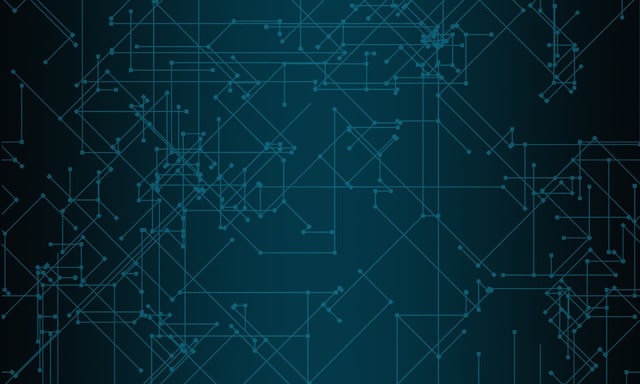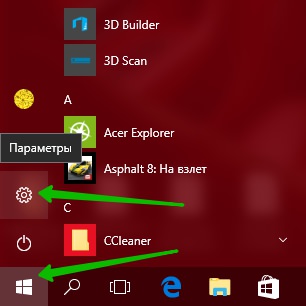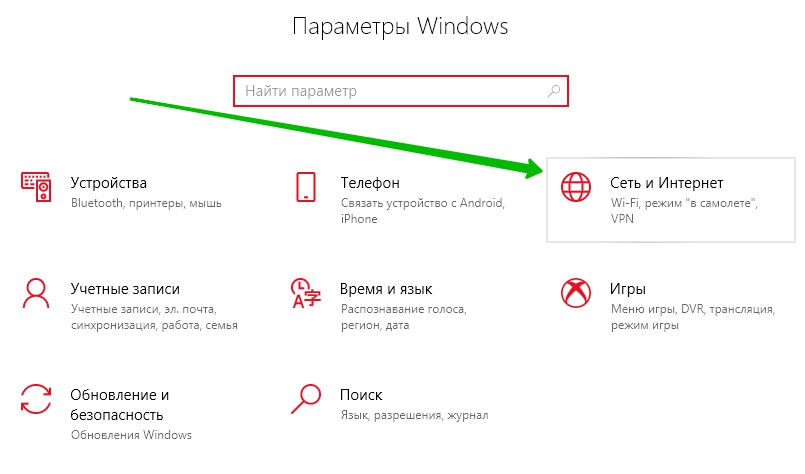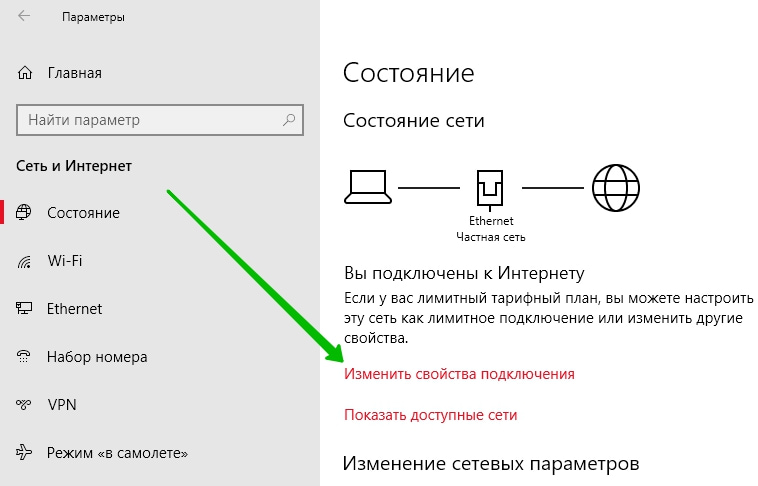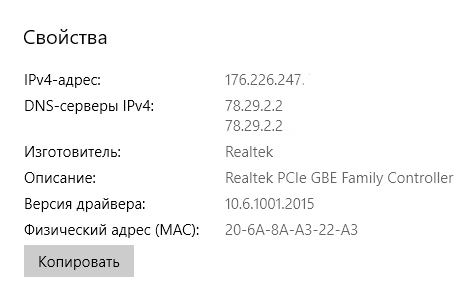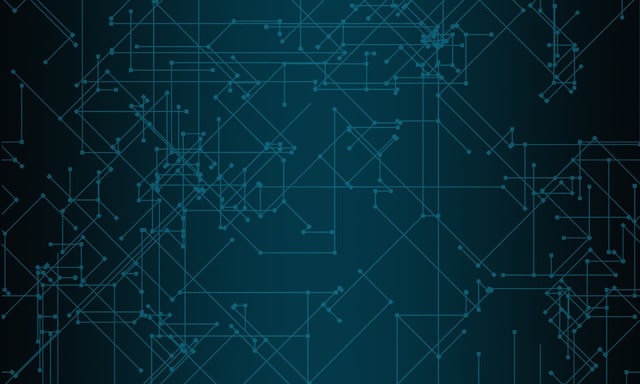 Windows 10
Windows 10
Привет! Сегодня я покажу вам как можно изменить свойства подключения сети на компьютере или ноутбуке Windows 10. Вы можете очень просто и быстро сделать общедоступную или частную сеть, включить лимитное подключение и т.д. Смотрите инструкцию далее и пишите комментарии, если вам что-то не понятно. Поехали!
В панели задач, внизу экрана слева, откройте меню Пуск. В открывшемся окне нажмите на вкладку или значок Параметры.
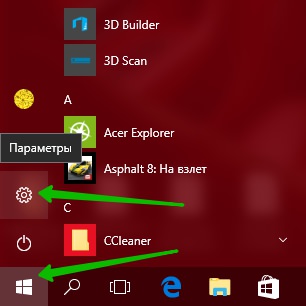
В параметрах Windows нажмите на вкладку Сеть и Интернет.
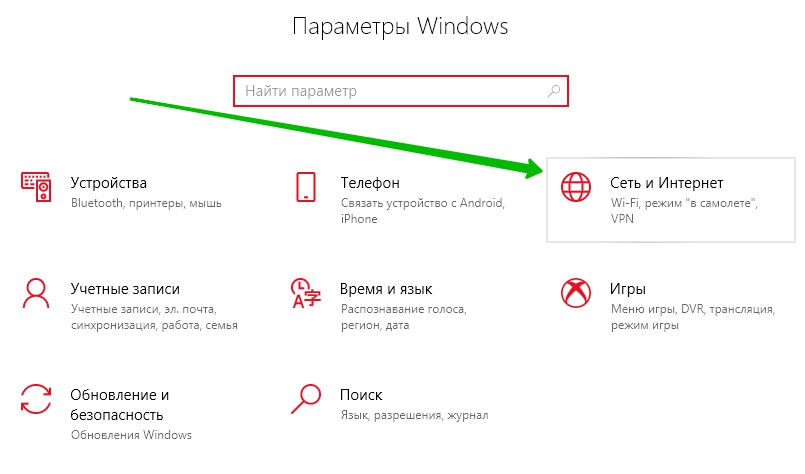
Далее, на странице Состояние сети нажмите на вкладку Изменить свойства подключения.
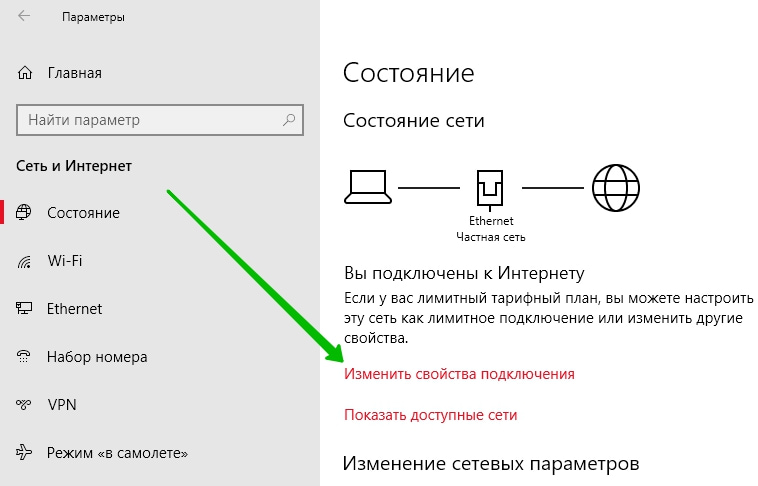
Здесь вы можете:
Включить Общедоступную сеть. Если данный параметр отключен, ваш ПК скрыт от других устройств в сети и не может использоваться для совместного использования принтера и файлов; Частная сеть (можно включить или отключить, выбрав общедоступную). Используется для сети, которой вы доверяете, например домашней или рабочей. Ваш компьютер является обнаруживаемым и может использоваться для принтера или совместного использования файлов, если вы настроите соответствующие параметры; Можно задать лимитное подключение. Если у вас лимитный тарифный план и вы хотите улучшить контроль за использованием данных, настройте это подключение как сеть с лимитным тарифным планом. Некоторые приложения могут работать по другому для сокращения использования данных при подключении к этой сети. 
Внизу страницы вы можете посмотреть свойства своей сети. Вы можете узнать следующие данные:
IPv4-адрес; DNS-серверы IPv4; Изготовитель; Описание; Версия драйвера; Физический адрес (MAC); Можно Копировать все данные. 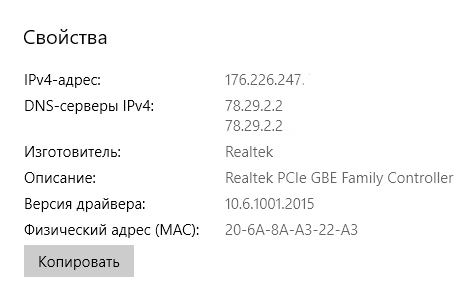
Остались вопросы? Напиши комментарий! Удачи!