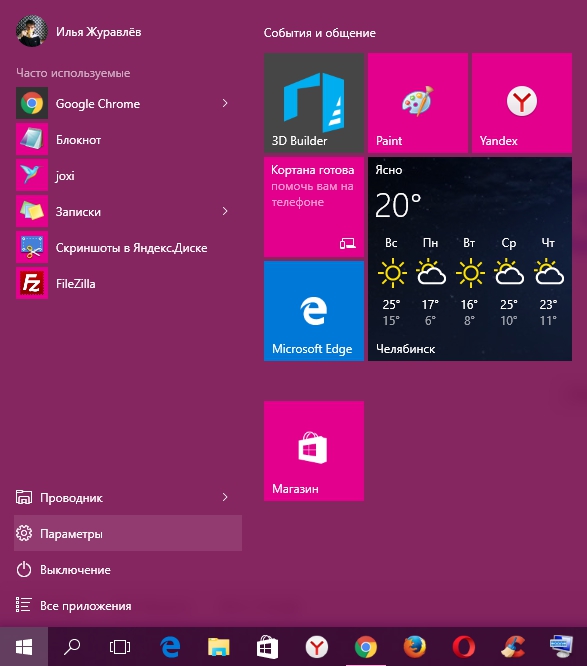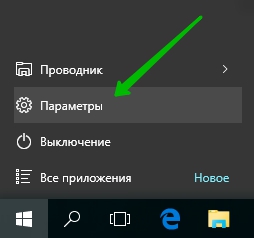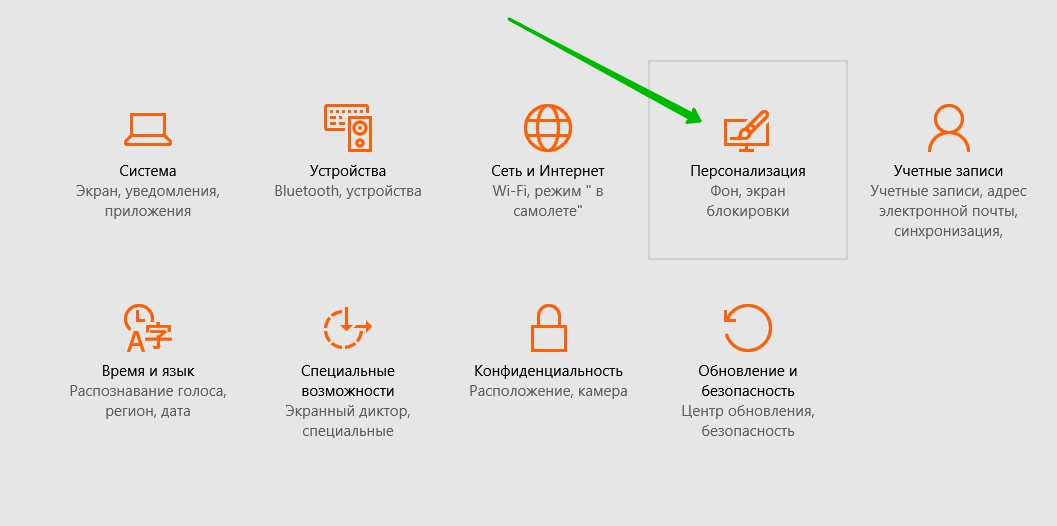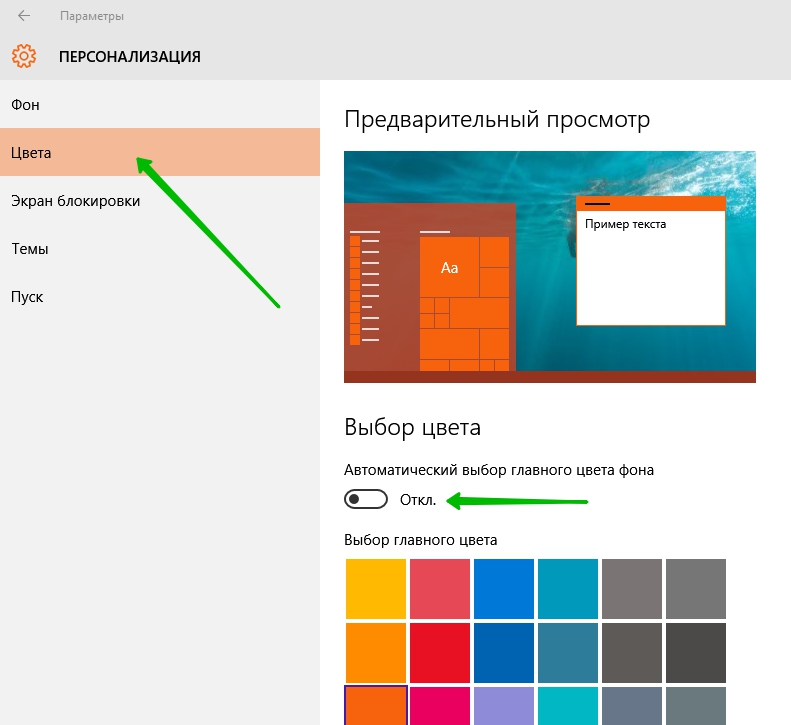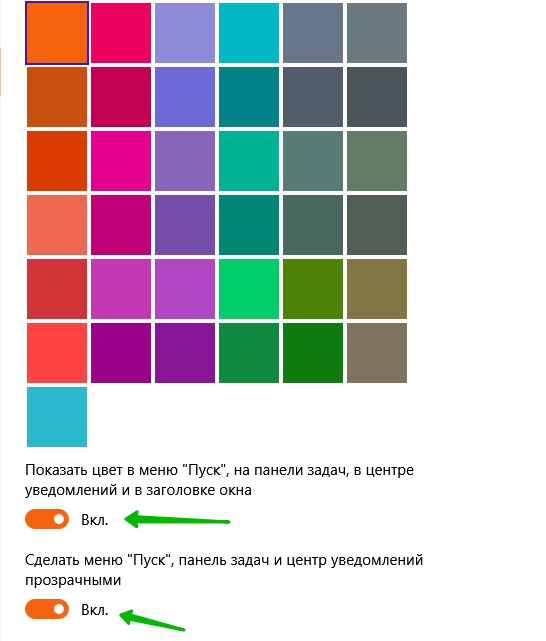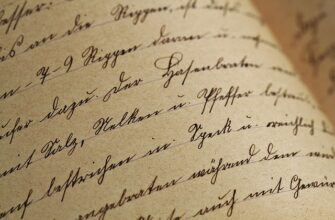Привет ! Мы продолжаем разбирать операционную систему Windows 10 ! Сегодня вы узнаете как изменить на Windows 10 цвет и прозрачность. Вы сможете выбрать любой цвет, который будет отображаться на всех вкладках и окнах компьютера. Также вы сможете включить или отключить прозрачность компьютера.
Привет ! Мы продолжаем разбирать операционную систему Windows 10 ! Сегодня вы узнаете как изменить на Windows 10 цвет и прозрачность. Вы сможете выбрать любой цвет, который будет отображаться на всех вкладках и окнах компьютера. Также вы сможете включить или отключить прозрачность компьютера.
 Чтобы изменить Windows 10, в нижнем левом углу экрана откройте меню «Пуск». В открывшемся окне нажмите на вкладку — Параметры.
Чтобы изменить Windows 10, в нижнем левом углу экрана откройте меню «Пуск». В открывшемся окне нажмите на вкладку — Параметры.
 Далее, на странице «Параметры» нажмите на вкладку — Персонализация.
Далее, на странице «Параметры» нажмите на вкладку — Персонализация.
 Далее, на странице «Персонализация», слева в боковой панели, нажмите на вкладку — Цвета. Вам нужно отключить «Автоматический выбор главного цвета фона». Тогда вы сможете выбрать основной цвет для своего компьютера. Поэкспериментируйте с цветами, чтобы выбрать подходящий для себя цвет !
Далее, на странице «Персонализация», слева в боковой панели, нажмите на вкладку — Цвета. Вам нужно отключить «Автоматический выбор главного цвета фона». Тогда вы сможете выбрать основной цвет для своего компьютера. Поэкспериментируйте с цветами, чтобы выбрать подходящий для себя цвет !
 Далее, внизу страницы вы сможете настроить два параметра:
Далее, внизу страницы вы сможете настроить два параметра:
— Показать цвет в меню «Пуск», на панели задач, в центре уведомлений и в заголовке окна. Включите данный параметр, чтобы выбранный цвет отображался на всём компьютере.
— Сделать меню «Пуск», панель задач и центр уведомлений прозрачными. Включите данный параметр, чтобы включить прозрачность на всём компьютере.
 После выбора нового цвета, цвет компьютера изменится автоматически.
После выбора нового цвета, цвет компьютера изменится автоматически.
 Остались вопросы ? Напиши комментарий ! Удачи !
Остались вопросы ? Напиши комментарий ! Удачи !