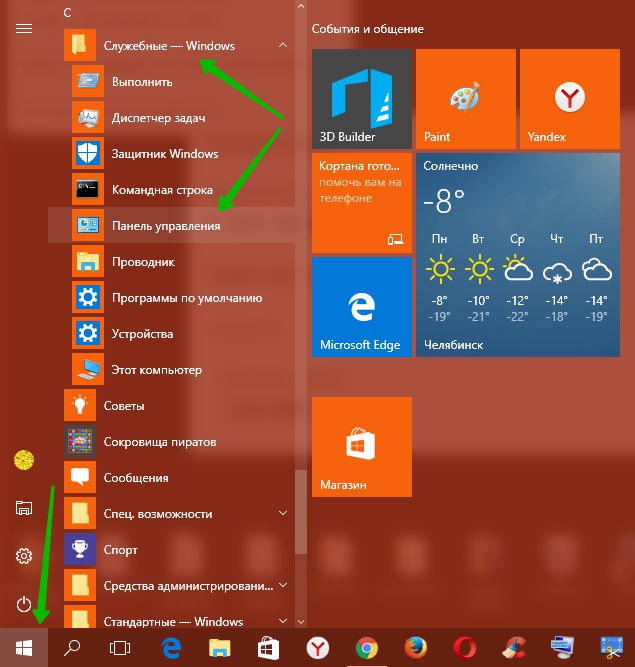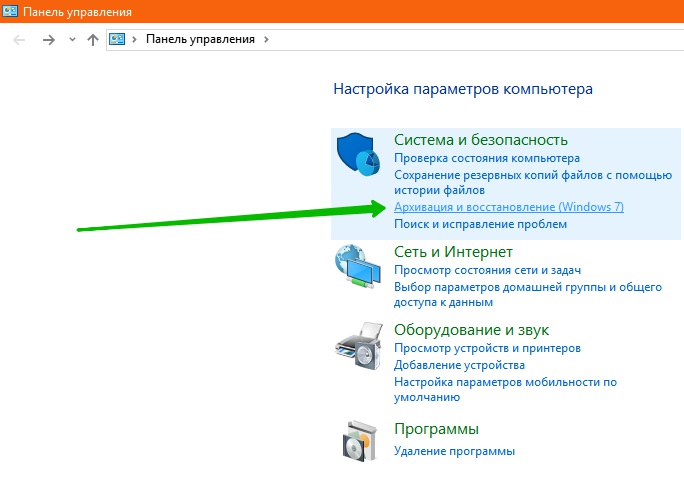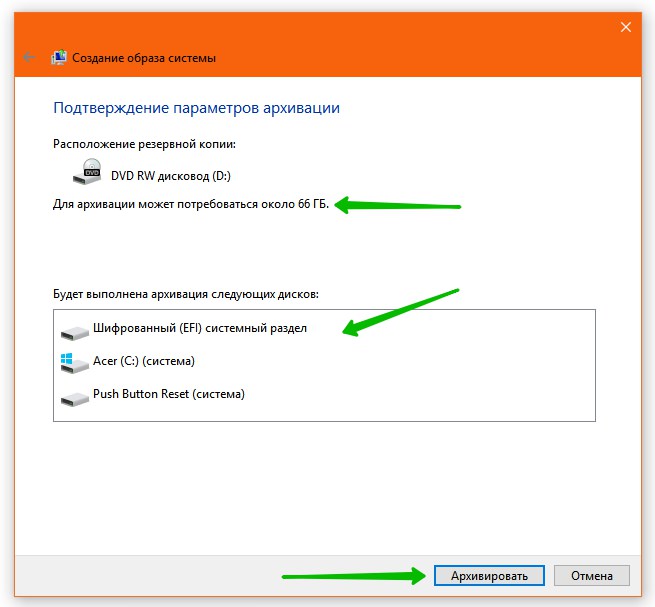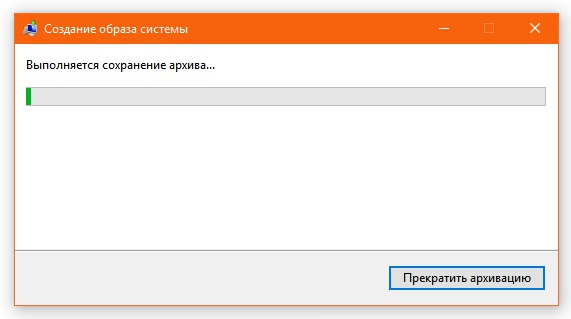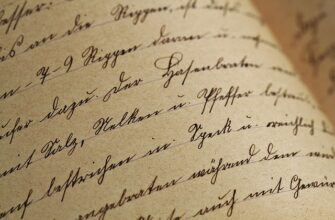Привет ! Мы продолжаем разбирать операционную систему Windows 10 ! Сегодня вы узнаете как создать образ системы компьютера Windows 10. Образ системы — это копия дисков, необходимых для работы Windows. В него также можно включать дополнительные диски. Образ системы можно использовать для восстановления компьютера в случае неисправности жёсткого диска или компьютера, но при этом невозможно выбирать отдельные элементы для восстановления. Для восстановления отдельных элементов используйте резервное копирование файлов Windows 10.
Привет ! Мы продолжаем разбирать операционную систему Windows 10 ! Сегодня вы узнаете как создать образ системы компьютера Windows 10. Образ системы — это копия дисков, необходимых для работы Windows. В него также можно включать дополнительные диски. Образ системы можно использовать для восстановления компьютера в случае неисправности жёсткого диска или компьютера, но при этом невозможно выбирать отдельные элементы для восстановления. Для восстановления отдельных элементов используйте резервное копирование файлов Windows 10.
Чтобы создать образ системы, внизу экрана слева откройте меню «Пуск». В открывшемся окне, в списке всех приложений, внизу, откройте вкладку «Служебные Windows». Затем в открывшемся списке перейдите на вкладку — «Панель управления».
Далее, на странице «Панель управления» перейдите на вкладку «Архивация и восстановление Windows».
Далее, на следующей странице, слева в боковой панели, перейдите на вкладку — Создание образа системы.
Далее, у вас откроется окно для выбора места хранения архива. Вам нужно выбрать где будет храниться образ системы. У вас будет на выбор три варианта — на жёстком диске, на DVD диске, в сетевой папке. Выберите подходящий вам вариант и нажмите внизу на кнопку — Далее.
Далее, в окне «Подтверждение параметров архивации» вы можете посмотреть сколько памяти может вам понадобится для архивации образа системы. Вы можете посмотреть какие диски будут архивированы. После чего нажмите внизу на кнопку — Архивировать.
Далее, у вас начнётся процесс сохранения архива. Дождитесь окончания процесса.
Остались вопросы ? Напиши комментарий ! Удачи !