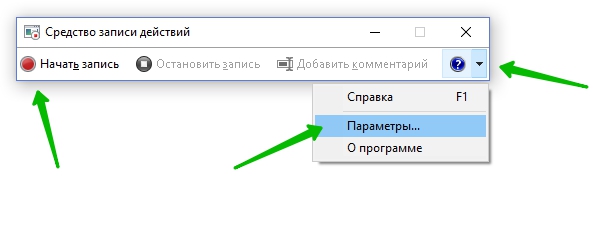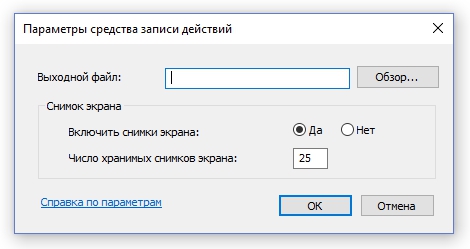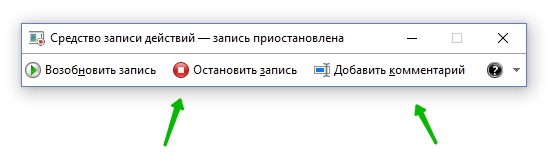Продолжаем разбирать операционную систему Windows 10. Сегодня мы разберём мало кому известную функцию — Средство записи действий. С помощью данной функции вы сможете записывать все свои действия выполняемые на компьютере. После записи действий у вас откроется окно где будет показано описание ваших действий, в виде текста и скриншотов. Очень полезная функция если вы хотите запомнить ход действий выполняемых на вашем компьютере. Функция полезна для написания поучительных статей и инструкций.
Чтобы открыть средство записи действий на Windows 10, в левом нижнем углу экрана откройте меню Пуск. В открывшемся окне нажмите на вкладку — Все приложения.
Далее, в списке всех приложений, в самом низу, нажмите на вкладку — Стандартные Windows. В открывшемся подсписке нажмите на вкладку — Средство записи действий.
Далее, у вас откроется окно средства записи действий. Чтобы начать запись нажмите на кнопку — Начать запись. В правой части экрана нажмите на стрелочку возле значка с вопросительным знаком. В открывшемся окне нажмите на значение — Параметры.
В параметрах вы можете указать выходной файл, в который будет сохраняться записи действий. По умолчанию включены снимки экрана, то есть скриншоты.
После того как вы нажмёте на кнопку — Начать запись, у вас начнётся запись всех выполняемых вами действий на компьютере. Если вы хотите завершить запись, нажмите на кнопку — Остановить запись. Можно просто приостанавливать запись, а потом снова возобновлять.
После того как вы остановите запись, у вас откроется окно с изображением и описанием ваших действий.
Во время записи действий вы можете воспользоваться функцией Добавить комментарий. Во время записи действий нажмите на кнопку — Добавить комментарий. Выделите на экране с помощью курсора мыши ту часть, к которой вы хотите оставить комментарий. Напишите комментарий в специальном окне и нажмите на кнопку — Сохранить. После чего в записи действий будет показан скриншот и комментарий который вы к нему оставили.