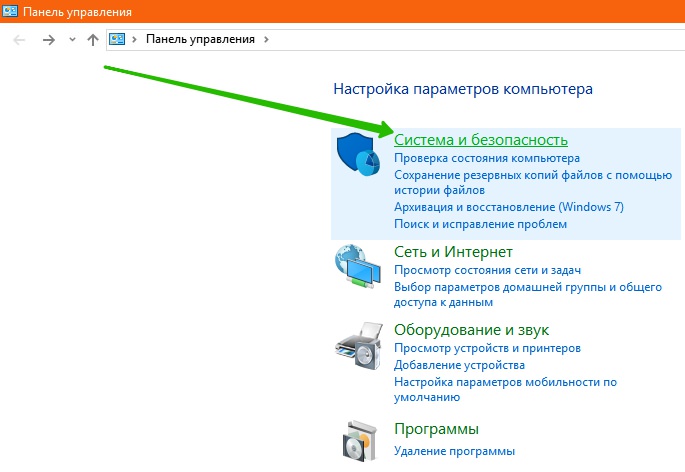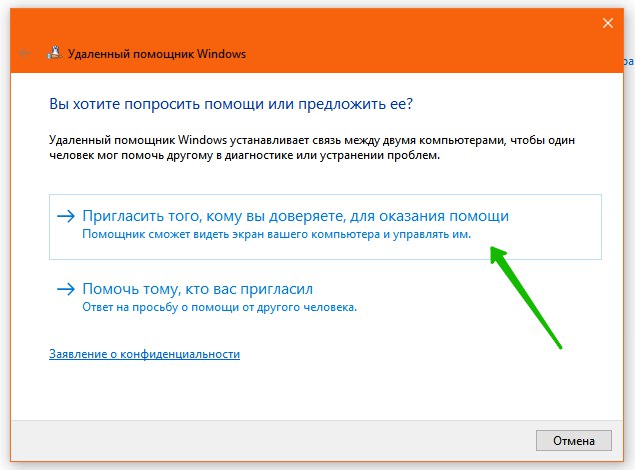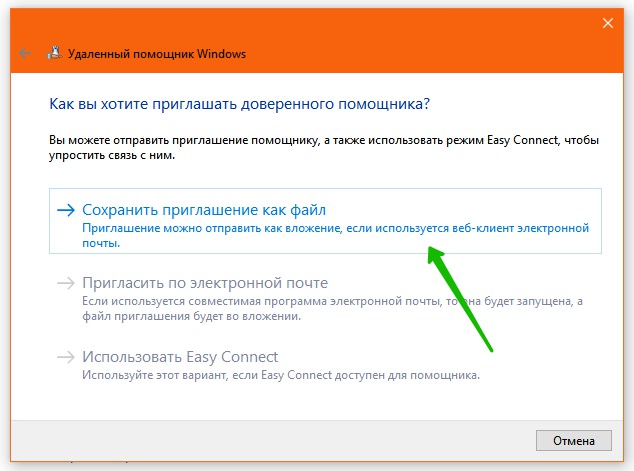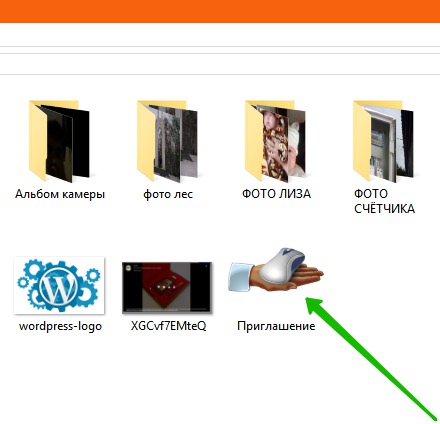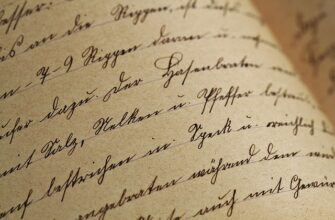Привет ! Мы продолжаем разбирать операционную систему Windows 10 ! Сегодня вы узнаете как запустить удалённого помощника на компьютере Windows 10. Удалённый помощник Windows устанавливает связь между двумя компьютерами, чтобы один человек мог помочь другому в диагностике или устранении проблем компьютера. Для запуска удалённого помощника, внизу экрана слева откройте меню «Пуск». В открывшемся окне, в списке всех приложений, внизу списка, откройте вкладку «Служебные Windows». В открывшемся списке нажмите на вкладку «Панель управления».
Привет ! Мы продолжаем разбирать операционную систему Windows 10 ! Сегодня вы узнаете как запустить удалённого помощника на компьютере Windows 10. Удалённый помощник Windows устанавливает связь между двумя компьютерами, чтобы один человек мог помочь другому в диагностике или устранении проблем компьютера. Для запуска удалённого помощника, внизу экрана слева откройте меню «Пуск». В открывшемся окне, в списке всех приложений, внизу списка, откройте вкладку «Служебные Windows». В открывшемся списке нажмите на вкладку «Панель управления».
Далее, на странице «Панель управления» нажмите на вкладку «Система и безопасность».
Далее, на странице «Система и безопасность», в разделе «Система», нажмите на вкладку «Запуск удалённого помощника».
Далее, у вас откроется окно «Удалённый помощник Windows». Здесь у вас будет два варианта:
— Пригласить того, кому вы доверяете, для оказания помощи. Помощник сможет видеть экран вашего компьютера и управлять им.
— Помочь тому, кто вас пригласил. Ответ на просьбу о помощи от другого человека.
Если вы хотите пригласить помощника, чтобы он вам помог, нажмите на вариант «Пригласить…». После чего вам нужно будет сохранить файл приглашения на свой компьютер. Нажмите на вкладку — «Сохранить приглашение как файл».
Далее, выберите папку на компьютере где будет сохранён файл приглашения. После чего файл приглашения будет сохранён.
Файл приглашения вам нужно будет выслать своему помощнику, который хочет вам помочь. Помощник должен запустить функцию «Запуск удалённого помощника», выбрать вариант «Помочь тому, кто вас пригласил», запустить файл приглашения, затем следовать инструкции.
Остались вопросы ? Напиши комментарий ! Удачи !