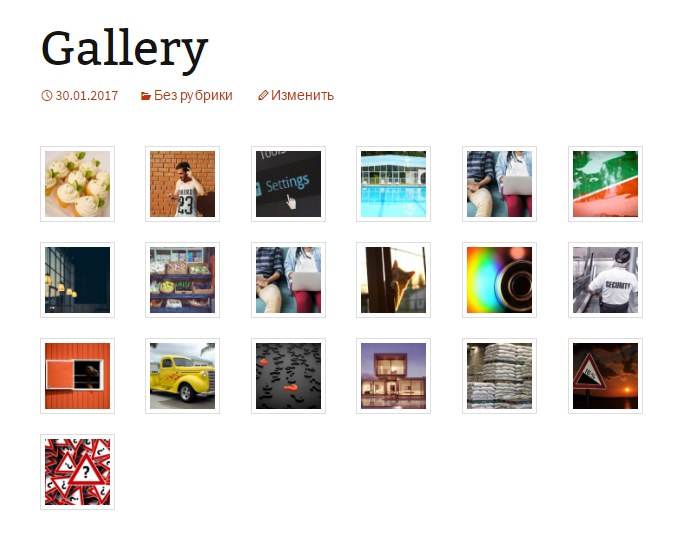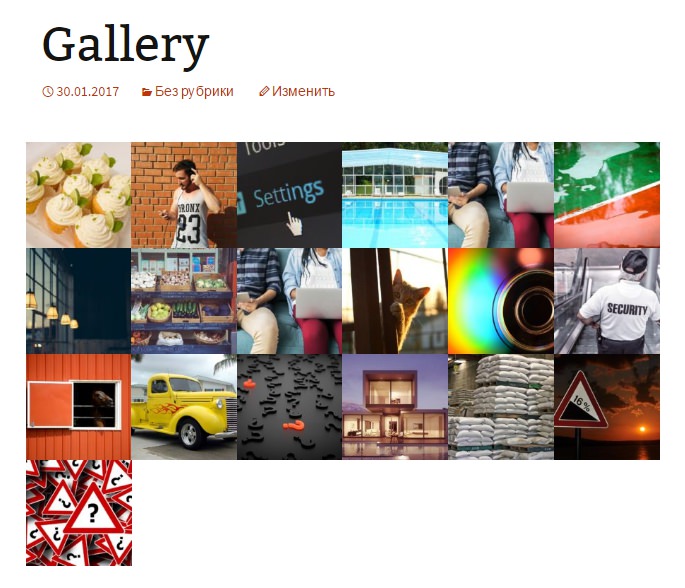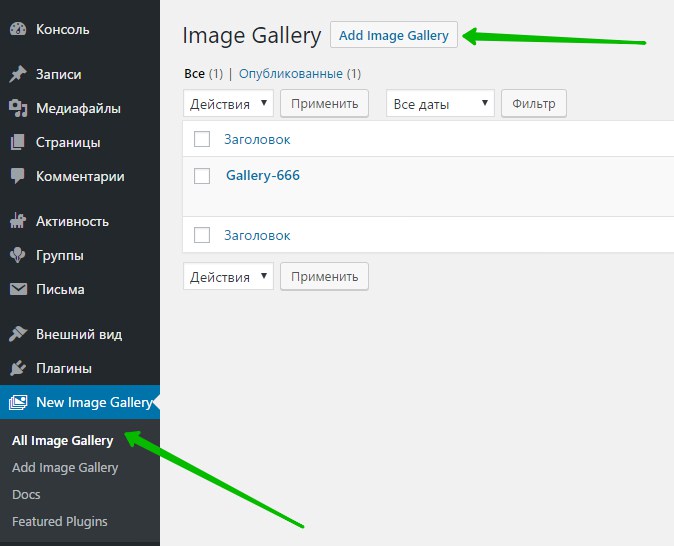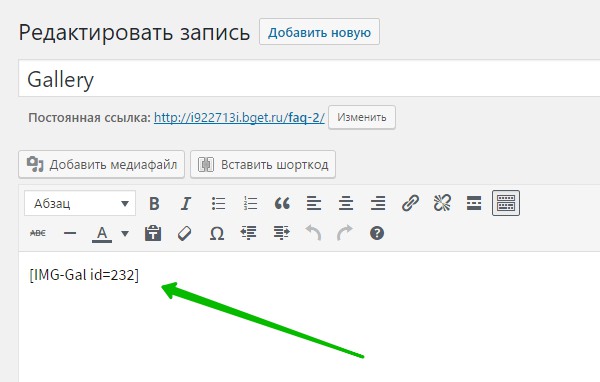Привет! Мы продолжаем разбирать самые интересные и самые полезные плагины для сайта WordPress! Сегодня вы узнаете как добавить на свой сайт стильную и адаптивную фото галерею. В галереи можно отображать изображения отдельно друг от друга, а можно, чтобы изображения отображались как одно целое. Можно включить и выбрать эффект при наведении на изображение. Можно включить функцию для просмотра изображений в лайтбокс окне. Можно выбрать размер изображений. Вы сможете указать количество колонок в галереи для каждого устройства, компьютера, планшета, мобильного устройства. Очень простой и полезный плагин!
Привет! Мы продолжаем разбирать самые интересные и самые полезные плагины для сайта WordPress! Сегодня вы узнаете как добавить на свой сайт стильную и адаптивную фото галерею. В галереи можно отображать изображения отдельно друг от друга, а можно, чтобы изображения отображались как одно целое. Можно включить и выбрать эффект при наведении на изображение. Можно включить функцию для просмотра изображений в лайтбокс окне. Можно выбрать размер изображений. Вы сможете указать количество колонок в галереи для каждого устройства, компьютера, планшета, мобильного устройства. Очень простой и полезный плагин!
Пример галереи с границами.
Лайтбокс окно для просмотра изображений. Можно просматривать все изображения в лайтбокс окне.
Галерея с изображениями без границ, 6 колонок.
Галерея с изображениями без границ, 4 колонок.
Установить плагин Image Gallery вы сможете прямо из админ-панели WordPress. Перейдите на страницу: Плагины — Добавить новый, введите название плагина в форму поиска, нажмите Enter, установите и активируйте плагин.
Далее, после установки и активации плагина, перейдите на страницу: New Image Gallery. Здесь у вас будут отображаться все созданные галереи. Чтобы создать новую галерею, нажмите вверху на кнопку — Add Image Gallery.
Далее, на странице создания галереи вам нужно указать название для галереи. Чтобы добавить изображения в галерею, нажмите на большую, зелёную кнопку — Add Image. Вы можете указать для каждого изображения название, которое будет отображаться в лайтбокс окне.
Разберём настройки:
— Gallery Thumbnail Size, выберите размер изображений.
— Colums On Large Desktops, укажите количество колонок для больших экранов, компьютеров.
— Colums On Desktops, количество колонок для стандартных ПК.
— Colums On Tablets, количество колонок для планшетов.
— Colums On Phones, количество колонок для мобильных устройств.
— Light Box Style, можете включить или отключить отображение изображений в лайтбокс окне.
— Image Hover Effect Type, можно выбрать эффект при наведении на изображение, либо отключить.
— Hide Thumbnails Spacing, если выберите «Yes» галерея будет без границ, если выберите «No» галерея будет с границами.
— Gallery Thumbnail Order, можно выбрать тип сортировки изображений.
— Custom CSS, можно указать свои CSS стили для галереи.
После настройки галереи, вверху страницы справа нажмите на кнопку — Опубликовать. После чего скопируйте шорткод галереи.
Далее, вставьте шорткод на страницу создания записи или страницы. Обновите или опубликуйте страницу.
Всё готово! На вашем сайте будет отображаться Стильная галерея!
Остались вопросы? Напиши комментарий! Удачи!