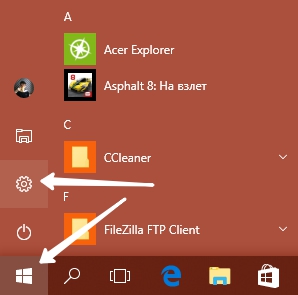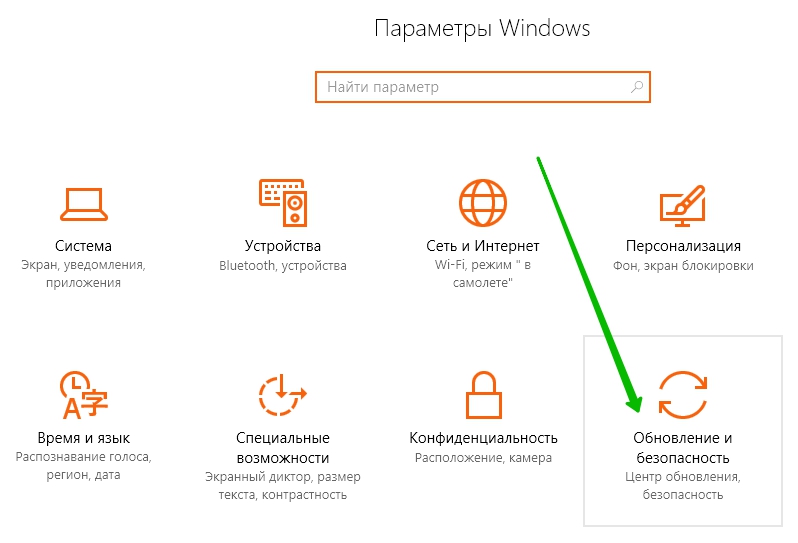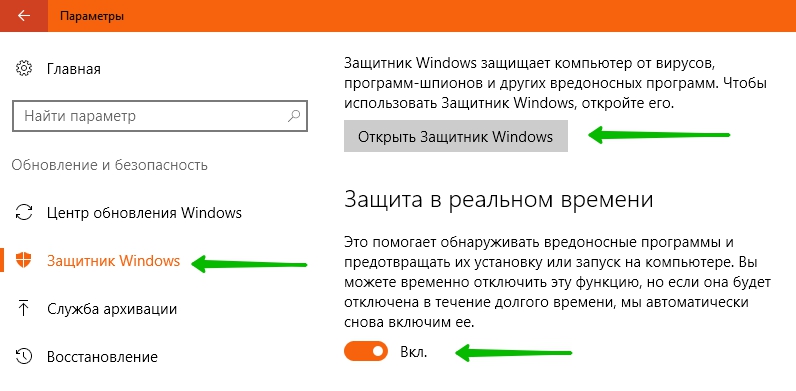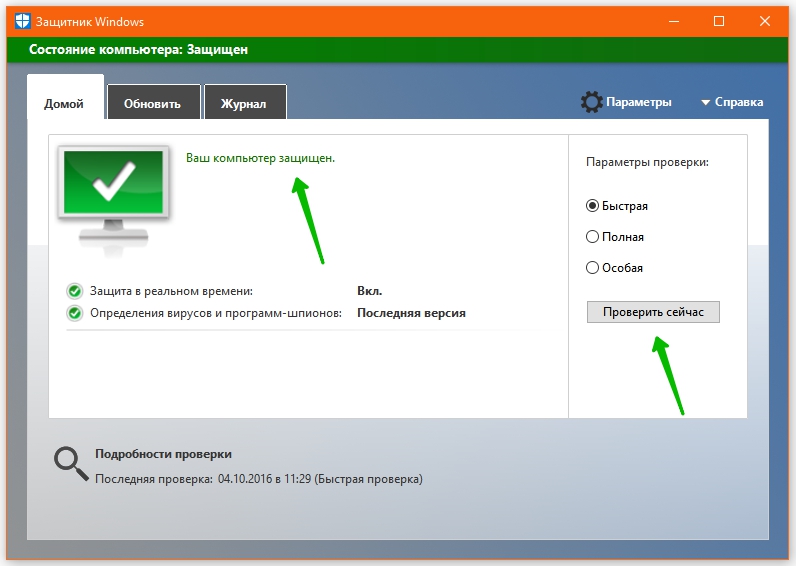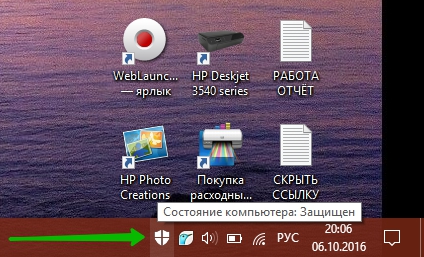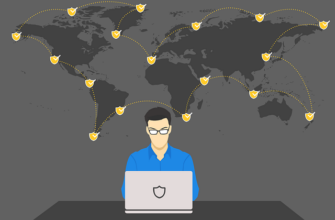Привет ! Мы продолжаем разбирать операционную систему Windows 10 ! Сегодня вы узнаете как включить «Защитник Windows 10», который предназначен для защиты вашего компьютера. Вообще на Windows 10 «Защитник» включен и работает по умолчанию в фоновом режиме. Периодически у вас в панели задач должны отображаться уведомления для запуска сканирования, для проверки компьютера.
Привет ! Мы продолжаем разбирать операционную систему Windows 10 ! Сегодня вы узнаете как включить «Защитник Windows 10», который предназначен для защиты вашего компьютера. Вообще на Windows 10 «Защитник» включен и работает по умолчанию в фоновом режиме. Периодически у вас в панели задач должны отображаться уведомления для запуска сканирования, для проверки компьютера.
 Чтобы самостоятельно открыть «Защитник Windows» и запустить проверку, в нижнем левом углу экрана откройте меню «Пуск». В открывшемся окне нажмите на значок или вкладку — Параметры.
Чтобы самостоятельно открыть «Защитник Windows» и запустить проверку, в нижнем левом углу экрана откройте меню «Пуск». В открывшемся окне нажмите на значок или вкладку — Параметры.
 Далее, на странице «Параметры» нажмите на вкладку — Обновление и безопасность.
Далее, на странице «Параметры» нажмите на вкладку — Обновление и безопасность.
 Далее, на следующей странице, слева в боковой панели, перейдите на вкладку — Защитник Windows. Проверьте, чтобы у вас был включен параметр «Защита в реальном времени». Вверху страницы нажмите на кнопку — Открыть Защитник Windows.
Далее, на следующей странице, слева в боковой панели, перейдите на вкладку — Защитник Windows. Проверьте, чтобы у вас был включен параметр «Защита в реальном времени». Вверху страницы нажмите на кнопку — Открыть Защитник Windows.
 Далее, у вас откроется «Защитник Windows». Если в окне защитника отображается зелёный цвет, значит ваш компьютер защищён. Если в окне отображается жёлтый или красный цвет, то значит вам необходимо запустить проверку компьютера, нажав в окне на кнопку — Проверить сейчас.
Далее, у вас откроется «Защитник Windows». Если в окне защитника отображается зелёный цвет, значит ваш компьютер защищён. Если в окне отображается жёлтый или красный цвет, то значит вам необходимо запустить проверку компьютера, нажав в окне на кнопку — Проверить сейчас.
 Обратите внимание, что в панели задач, внизу справа, должен отображаться значок защитника windows, если он у вас не отображается, перезагрузите свой компьютер и проверьте, чтобы у вас была включена защита.
Обратите внимание, что в панели задач, внизу справа, должен отображаться значок защитника windows, если он у вас не отображается, перезагрузите свой компьютер и проверьте, чтобы у вас была включена защита.
 Остались вопросы ? Напиши комментарий ! Удачи !
Остались вопросы ? Напиши комментарий ! Удачи !