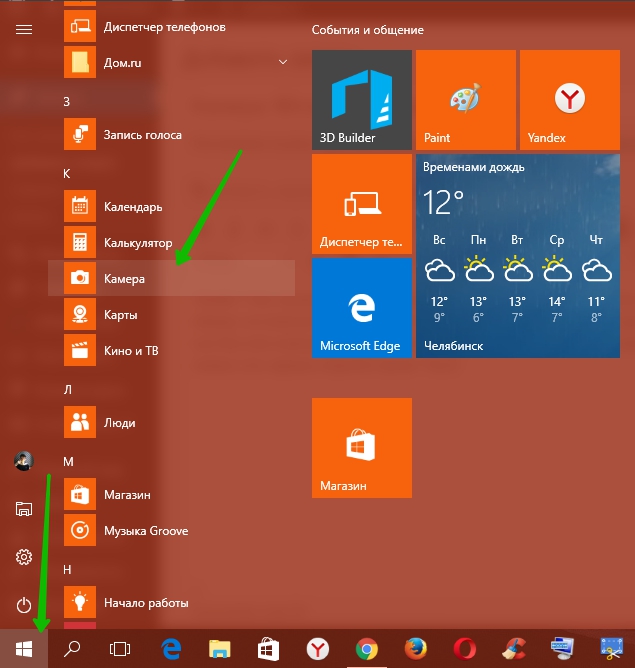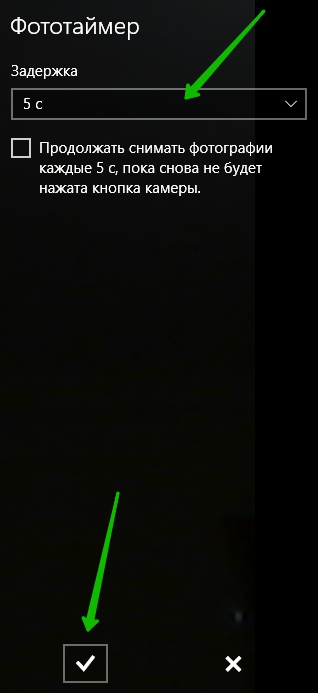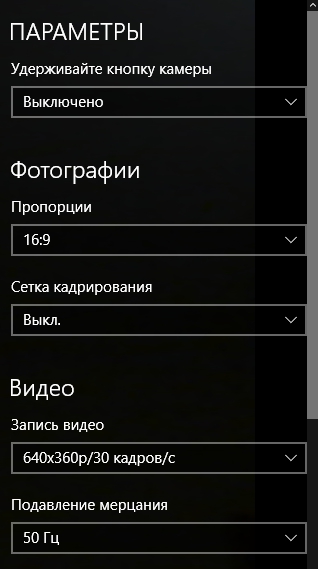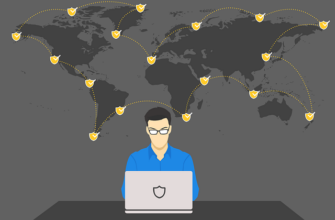Привет ! Мы продолжаем разбирать операционную систему Windows 10 ! Сегодня вы узнаете как подключить стандартную камеру на компьютере Windows 10. Только учтите, что камера подключится только в том случае, если она встроена в ваш ноутбук или компьютер. То есть на вашем компьютере имеется камера по умолчанию. Для включения камеры, в нижнем левом углу экрана откройте меню «Пуск». В открывшемся окне, в списке всех приложений, найдите примерно в середине списка функцию «Камера» и нажмите по ней.
Привет ! Мы продолжаем разбирать операционную систему Windows 10 ! Сегодня вы узнаете как подключить стандартную камеру на компьютере Windows 10. Только учтите, что камера подключится только в том случае, если она встроена в ваш ноутбук или компьютер. То есть на вашем компьютере имеется камера по умолчанию. Для включения камеры, в нижнем левом углу экрана откройте меню «Пуск». В открывшемся окне, в списке всех приложений, найдите примерно в середине списка функцию «Камера» и нажмите по ней.
 Далее, у вас откроется окно камеры и вы сможете сделать снимок или записать видео. Чтобы сделать снимок нажмите на значок фотоаппарата. Чтобы записать видео нажмите на маленький значок камеры, который отображается рядом с значком фотоаппарата.
Далее, у вас откроется окно камеры и вы сможете сделать снимок или записать видео. Чтобы сделать снимок нажмите на значок фотоаппарата. Чтобы записать видео нажмите на маленький значок камеры, который отображается рядом с значком фотоаппарата.
 Вы можете воспользоваться дополнительными параметрами, нажав на значок троеточия в верхнем правом углу экрана. После нажатия на значок, у вас будет два варианта — Фототаймер и Параметры.
Вы можете воспользоваться дополнительными параметрами, нажав на значок троеточия в верхнем правом углу экрана. После нажатия на значок, у вас будет два варианта — Фототаймер и Параметры.
 Фототаймер. Вы можете установить задержку в секундах перед тем как сделать снимок. Можно также включить серию снимков через каждое установленное время в секундах. Чтобы сохранить сделанные изменения, нажмите внизу на галочку.
Фототаймер. Вы можете установить задержку в секундах перед тем как сделать снимок. Можно также включить серию снимков через каждое установленное время в секундах. Чтобы сохранить сделанные изменения, нажмите внизу на галочку.
 Параметры. В параметрах можно — включить задержку, выбрать пропорции фото, выбрать сетку кадрирования, установить параметры записи видео и выбрать значение подавления мерцания.
Параметры. В параметрах можно — включить задержку, выбрать пропорции фото, выбрать сетку кадрирования, установить параметры записи видео и выбрать значение подавления мерцания.
 Качество снимков и видео записей зависит от качества встроенной камеры, а не от приложения.
Качество снимков и видео записей зависит от качества встроенной камеры, а не от приложения.
 Остались вопросы ? Напиши комментарий ! Удачи !
Остались вопросы ? Напиши комментарий ! Удачи !