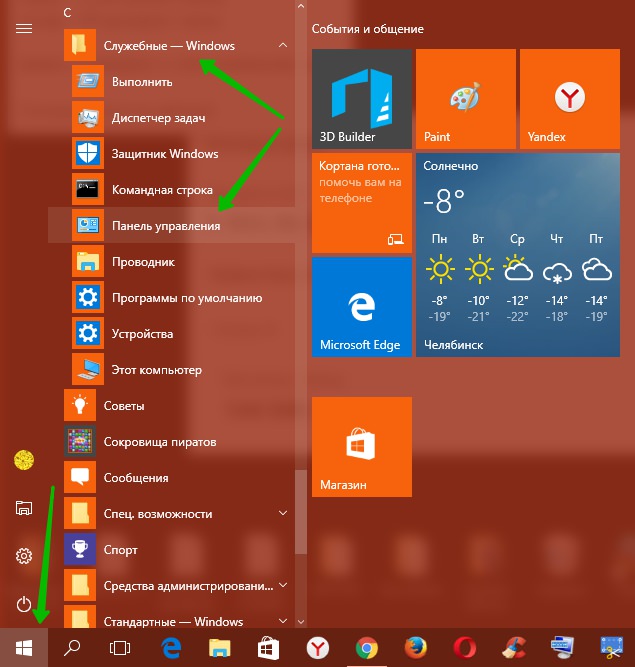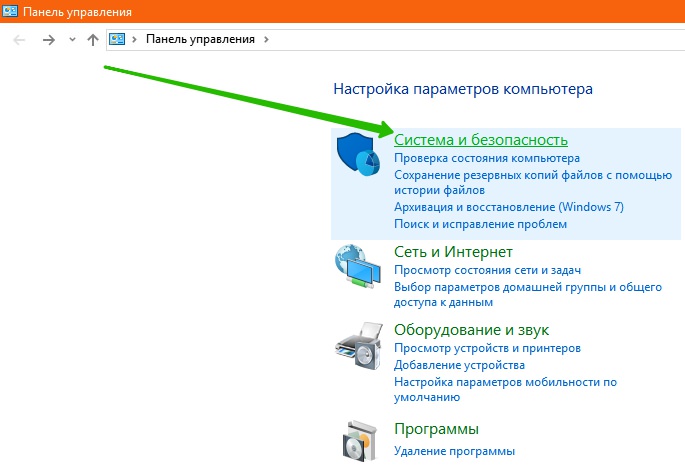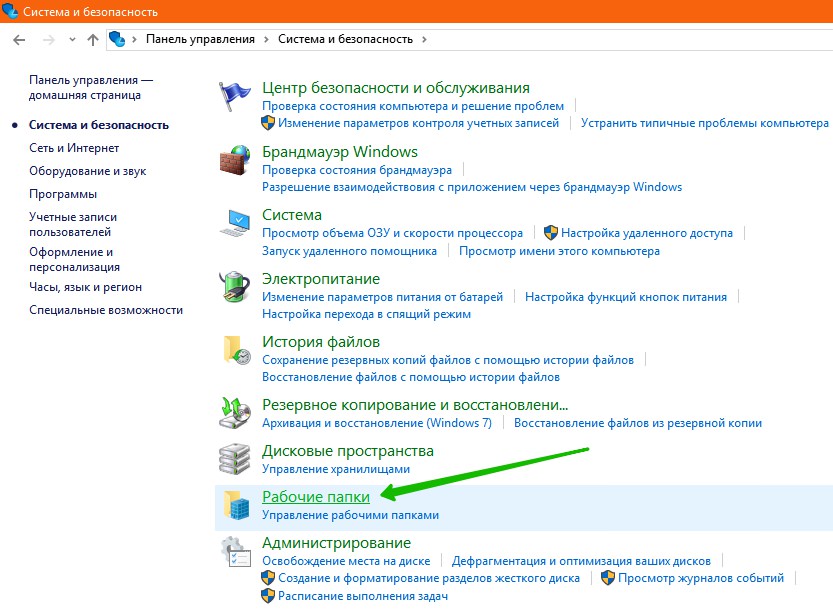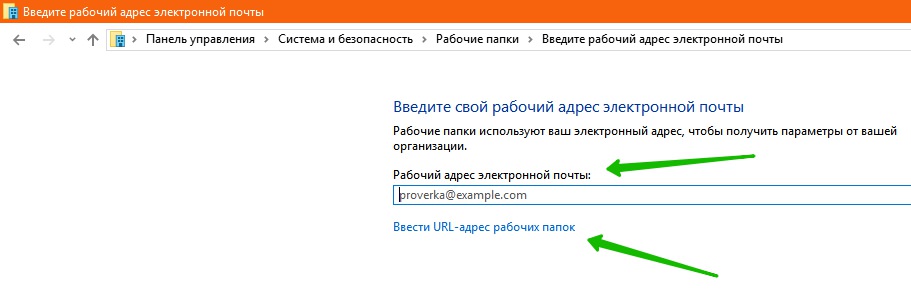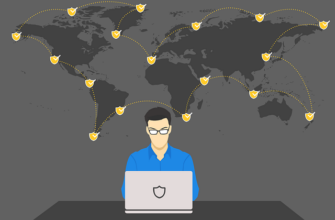Привет ! Мы продолжаем разбирать операционную систему Windows 10 ! Сегодня вы узнаете как настроить рабочие папки на компьютере Windows 10. Вы сможете добавлять файлы в рабочие папки, чтобы они были доступны на всех ваших устройствах, даже без подключения к интернету. Чтобы настроить рабочие папки, внизу экрана слева откройте меню «Пуск». В открывшемся окне, в списке всех приложений, внизу списка, откройте вкладку «Служебные Windows». В открывшемся списке нажмите на вкладку «Панель управления».
Привет ! Мы продолжаем разбирать операционную систему Windows 10 ! Сегодня вы узнаете как настроить рабочие папки на компьютере Windows 10. Вы сможете добавлять файлы в рабочие папки, чтобы они были доступны на всех ваших устройствах, даже без подключения к интернету. Чтобы настроить рабочие папки, внизу экрана слева откройте меню «Пуск». В открывшемся окне, в списке всех приложений, внизу списка, откройте вкладку «Служебные Windows». В открывшемся списке нажмите на вкладку «Панель управления».
Далее, на странице «Панель управления» нажмите на вкладку «Система и безопасность».
Далее, на странице «Система и безопасность» нажмите на вкладку «Рабочие папки».
Далее, на странице «Рабочие папки» нажмите на вкладку «Настроить рабочие вкладки».
Далее, на следующей странице введите в поле свой рабочий адрес электронной почты. Рабочие папки используют ваш электронный адрес, чтобы получить параметры от вашей организации. Введите свой email и нажмите внизу на кнопку — Далее. Затем следуйте инструкции.
Вы можете указать URL адрес рабочих папок. Если у вас нет URL адреса рабочих папок, свяжитесь со своей организацией, чтобы выяснить, имеются ли в вашем распоряжении рабочие папки. Нажмите на предыдущей странице на вкладку «Ввести URL адрес рабочих папок», введите url адрес и нажмите на кнопку — Далее. Затем следуйте инструкции.
Остались вопросы ? Напиши комментарий ! Удачи !