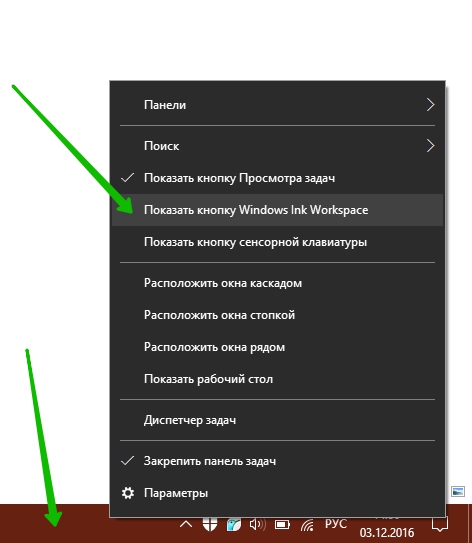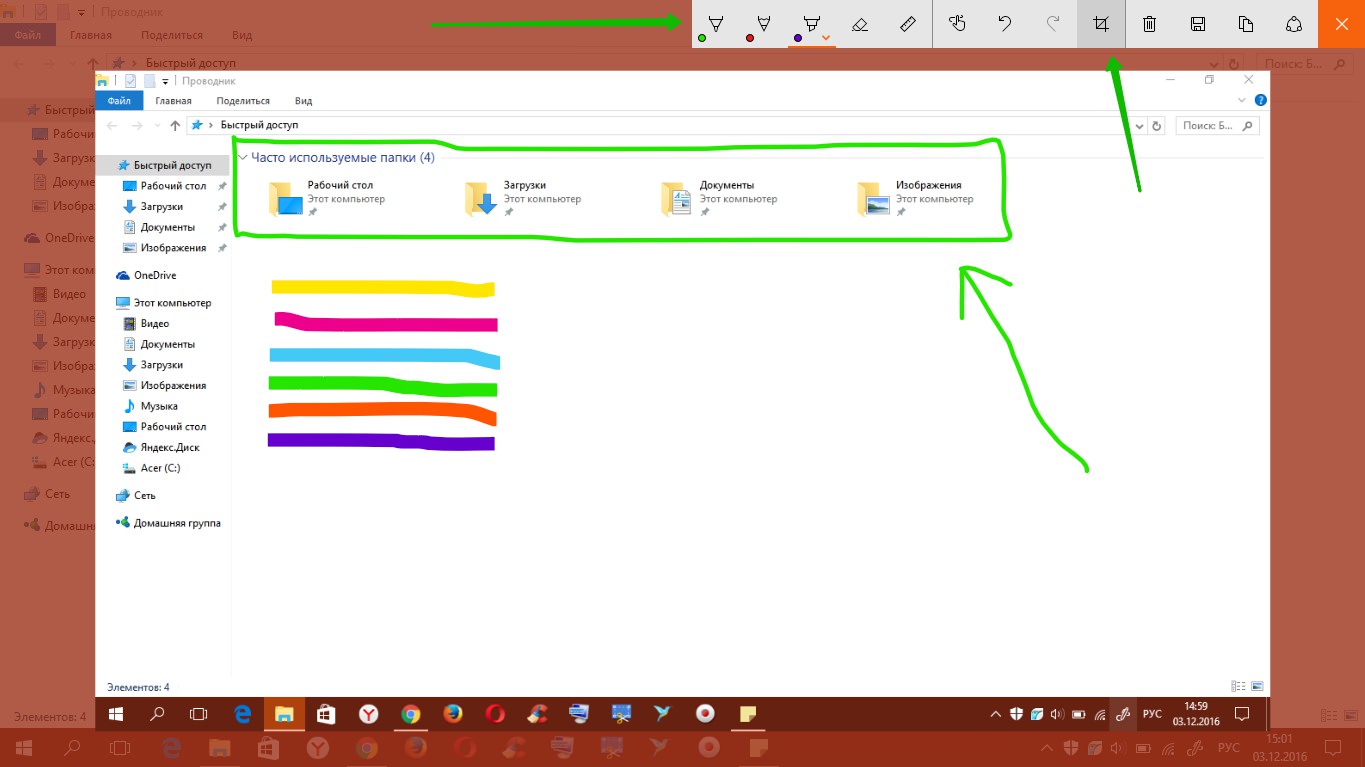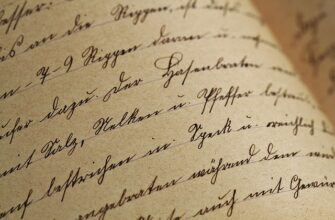Привет ! Мы продолжаем разбирать операционную систему Windows 10 ! Сегодня вы узнаете как включить и настроить Супер полезную функцию Windows Ink Workspace на компьютере Windows 10. Данная функция позволит вам мгновенно делать любые скриншоты с экрана своего компьютера. Вы сможете делать скриншоты всего экрана, а потом можно обрезать скриншот по любому размеру. Можно редактировать скриншоты, добавлять рисунки. Есть три типа рисования — ручка, маркер, карандаш. Есть функции ластик и линейка, выбор цвета.
Привет ! Мы продолжаем разбирать операционную систему Windows 10 ! Сегодня вы узнаете как включить и настроить Супер полезную функцию Windows Ink Workspace на компьютере Windows 10. Данная функция позволит вам мгновенно делать любые скриншоты с экрана своего компьютера. Вы сможете делать скриншоты всего экрана, а потом можно обрезать скриншот по любому размеру. Можно редактировать скриншоты, добавлять рисунки. Есть три типа рисования — ручка, маркер, карандаш. Есть функции ластик и линейка, выбор цвета.
Чтобы включить функцию Windows Ink Workspace на своём компьютере, внизу экрана нажмите правой кнопкой мыши по панели задач. В открывшемся окне нажмите на вкладку — Показать кнопку Windows Ink Workspace.
Далее, внизу экрана, справа, в панели задач, у вас появится новая кнопка — Windows Ink Workspace. Нажмите на данную кнопку. У вас откроется окно. В разделе «Набросок на экране» у вас сразу же будет отображаться снимок экрана, на котором вы сейчас находитесь, нажмите по данному снимку.
Далее, после нажатия на «Набросок на экране» у вас откроется окно снимка экрана и вы сможете его редактировать. Можно добавить на скриншот рисунок с помощью карандаша, маркера или ручки. Можно выбрать цвет маркера. Можно обрезать скриншот и сохранить его. Вверху справа над скриншотом у вас появится визуальный редактор, где вы сможете воспользоваться всеми функциями.
Остались вопросы ? Напиши комментарий ! Удачи !